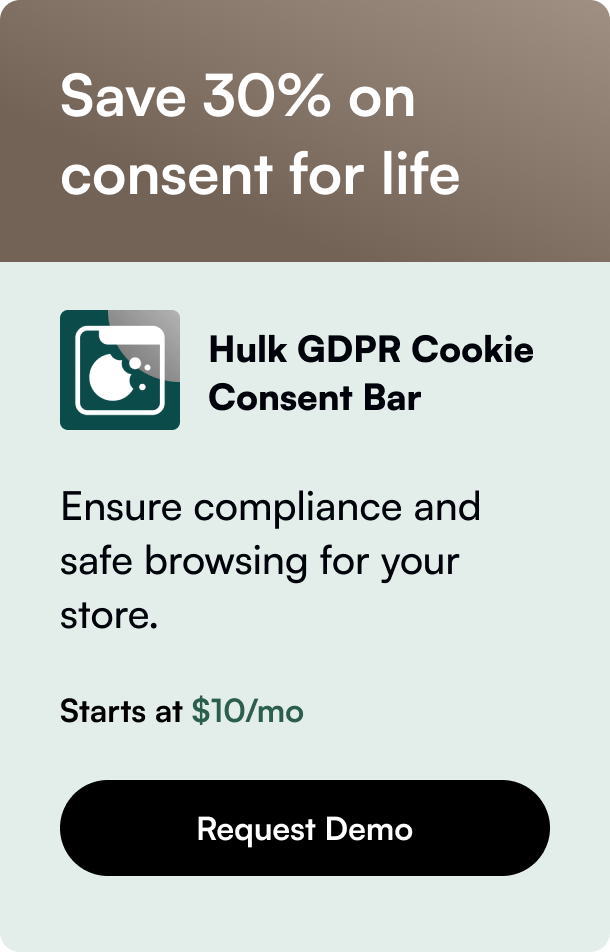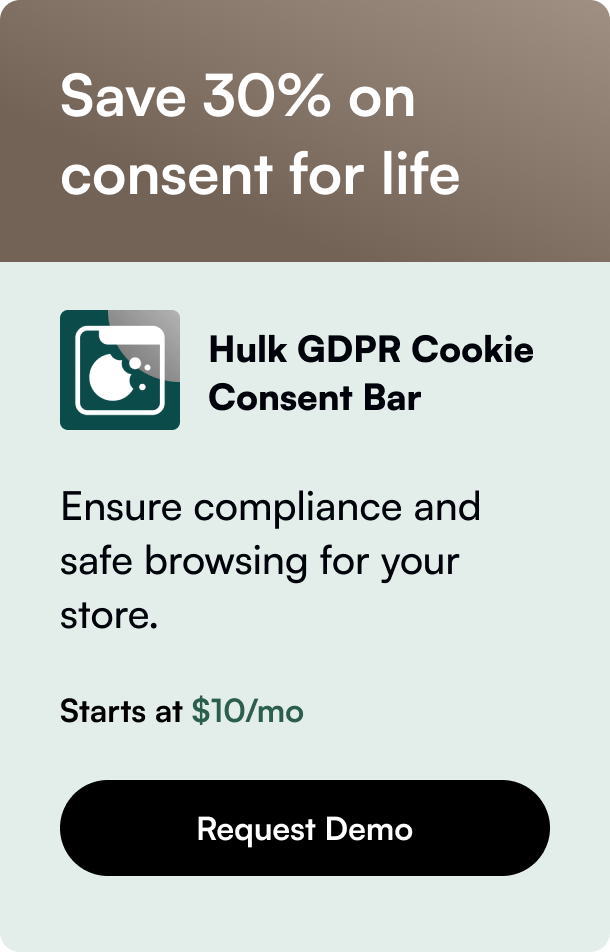Table of Contents
- Introduction
- Understanding Shopify Menu Structure
- Step-by-Step Guide to Adding a Menu Bar
- Advanced Tips for Menu Management
- FAQ Section
Introduction
Have you ever landed on an online store and been impressed with how easy it was to navigate? There's a good chance a well-constructed menu bar made that experience seamless. If you're running a Shopify store, you might wonder how you can replicate this functionality to enhance your customers' browsing experience. The process of adding a menu bar in Shopify, while integral, may seem daunting at first. However, it's a straightforward task once you grasp the basics.
This blog post aims to take you through the journey of enhancing your Shopify store's navigation by adding, editing, and managing menu bars. Whether you aim to refine your store's look, improve user experience, or streamline customers' access to your collections and products, understanding the ins and outs of Shopify’s menu bar functionality is key. We'll cover everything from basic additions and edits to creating sophisticated drop-down menus that cater to intricate website structures. Stick around to transform your Shopify store with effective navigation strategies that are sure to boost user engagement.
Understanding Shopify Menu Structure
The foundation of a great online store is not just the products it offers but how easily customers can navigate those offerings. Shopify's platform allows for robust navigation customization through its menu bar features. Before diving into the "how-to," let’s familiarize ourselves with some key concepts:
- Main Menu: This is the primary navigation tool that appears across your website. It's home to links directing customers to various sections of your site, such as product collections, about pages, or blogs.
- Drop-down Menus: For stores requiring more complex navigation, drop-down menus neatly categorize related items under broader headings.
- Footer Menus: Usually located at the bottom of your site, these menus provide access to information like policies, contact details, or social media links.
Understanding these components is the first step to creating a navigation layout that's both visually appealing and functionally stellar.
Step-by-Step Guide to Adding a Menu Bar
Adding a menu bar in Shopify might seem technical, but it’s a breeze with these steps:
1. Accessing the Navigation Page
First, navigate to your Shopify admin panel. Here, you’ll find the “Online Store” section. Click on it and select “Navigation” to access the menu configurations.
2. Creating or Editing a Menu
Whether you're starting from scratch or tweaking an existing setup, Shopify offers a user-friendly interface for both scenarios. To add a menu, click the “Add menu” button, give it a name that reflects the content (e.g., “Main Menu”), and start adding your menu items.
3. Adding Menu Items
Select “Add menu item” to link to different parts of your store. You can link to internal pages, like your collection or product pages, or external sites. After specifying the name for the menu item (how it will appear on the menu bar), use the "Link" field to choose its destination.
4. Organizing with Drop-down Menus
For a cleaner look and better user navigation, employing drop-down menus is a game-changer. You can create these by adding menu items under a “parent” item. Adjusting the menu items' placement allows you to control the drop-down's structure, improving the shopping experience in your store.
5. Saving Changes
After adding and organizing, always remember to save your changes. Shopify also imposes a change limit; frequent saving ensures you don't lose progress.
Advanced Tips for Menu Management
Enhancing your Shopify store's navigation doesn't stop at adding menu items. Here are some advanced strategies:
- Consistent Review and Update: Regularly updating your menu bar in line with your inventory or content ensures customers have access to the latest your store offers.
- User Experience Focused: Think like a customer. Grouping items in a way that mirrors the browsing behavior of your target audience can significantly impact your store's usability.
- Responsive Design Check: Ensure your menu bar looks good on all devices. Shopify themes typically handle this well, but it’s wise to check and adjust if necessary.
FAQ Section
Q: Can I add icons to my menu bar? A: Yes, although this may require custom coding or specific theme support. Checking your theme's documentation or reaching out to the theme developer can be a good starting point.
Q: How can I change the font or color of my menu bar? A: These adjustments can be made within the theme editor under "Header" settings. Some themes offer extensive customization options for navigation.
Q: Is it possible to have different menu layouts on different pages? A: Yes, but this typically requires advanced theme customization or using third-party apps.
Q: Can I set up a mega menu in Shopify? A: Shopify's standard menu functionality doesn't include mega menus, but they can be created with custom coding or by using third-party apps designed for this purpose.
Q: How do I ensure the navigation changes I made are mobile-friendly? A: Use Shopify's theme preview functionality to test your site on different device sizes. Keep an eye out for readability and ease of navigation on smaller screens.
Creating a navigational structure that both represents your brand and serves your customers’ needs can significantly enhance your Shopify store’s usability and aesthetic appeal. By following the steps outlined above and applying some creativity and strategic planning to your menu bar, you're well on your way to providing a superior browsing experience that potentially drives more sales and customer satisfaction. Remember, the goal is not just to display your products but to create an inviting and intuitive path that guides your visitors through your store, turning them from casual browsers into loyal customers.