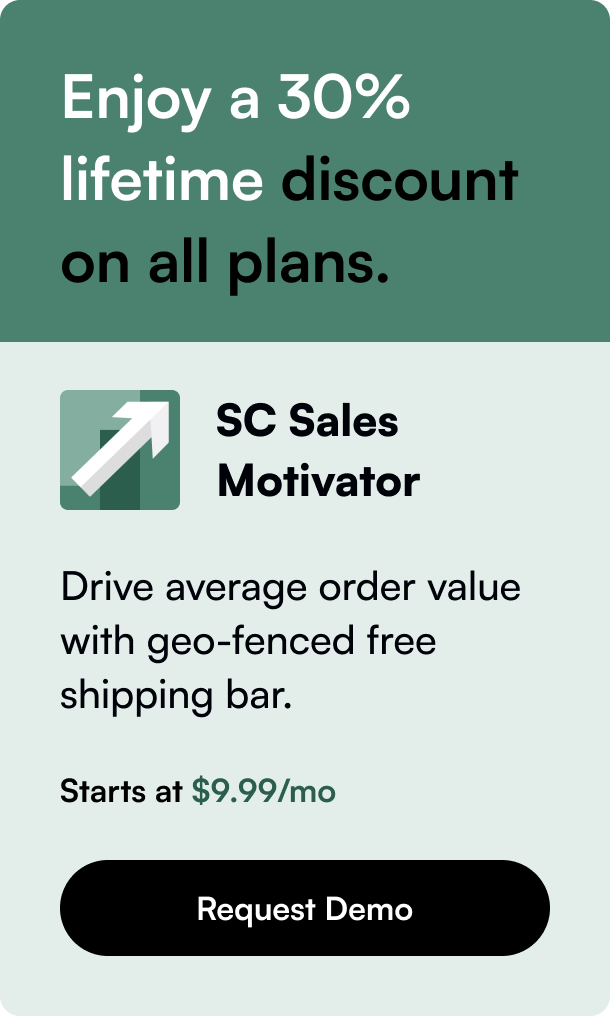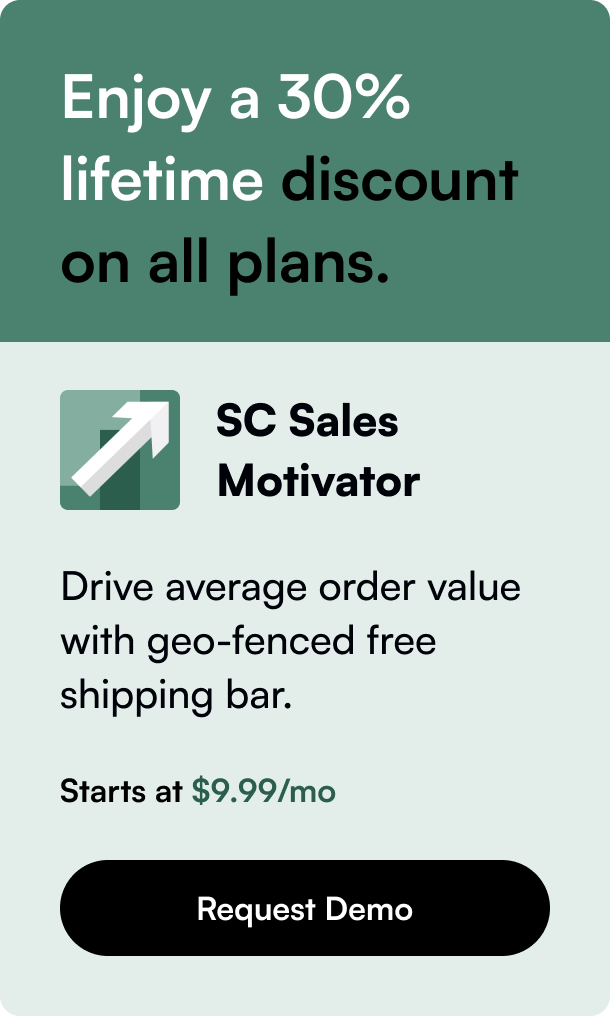Table of Contents
- Introduction
- Tracking Down the Culprit
- The Fix is in the Details
- Implementing Permanent Solutions
- Enhancing Your Store's Credibility
- FAQ Section
Introduction
Have you ever faced the frustrating scenario where your Shopify store displays a product as "sold out," even though you're certain there's enough inventory? If you're encountering this issue, you're not alone. It's a common conundrum that many Shopify retailers experience, and it often inhibits potential sales. In this post, we'll delve into the possible reasons behind the mysterious 'sold out' status and provide you with actionable solutions to rectify the issue. By the end of this article, you'll have a clear understanding of how to prevent such discrepancies and assure your customers that their favorite products are indeed available for purchase.
Tracking Down the Culprit
Inventory discrepancies can be caused by several factors, ranging from a simple checkbox in your settings to conflicts with third-party apps. It’s imperative to understand where to look and what to tweak to ensure that your customers see the accurate status of your products.
Inventory Mismanagement
Surprisingly, one of the most common causes of this problem is a mere oversight in inventory settings. Shopify allows you to track and manage inventory at different locations, which can sometimes lead to confusion over where the product is actually available. To fix this, you need to:
- Navigate to 'Settings' and then 'Locations' in your Shopify admin.
- Ensure that the checkbox for 'Fulfill online orders from this location' is selected for the relevant inventory location.
- Save your changes and monitor if the 'sold out' issue persists on your front end.
Third-Party App Conflicts
Another troublemaker in this scenario can be third-party apps used for syncing products like Modalyst or Oberlo, especially if you're involved in dropshipping. The integration settings between these apps and Shopify can cause incorrect inventory readings. If you're using such apps, review their respective settings, ensuring the synchronization processes are configured correctly.
Theme-Related Glitches
The Shopify theme you're using could also be a part of the problem, especially if it's not well-integrated with your inventory management process. If you suspect a theme-related issue, try switching to a default Shopify theme temporarily to see if the problem goes away.
The Fix is in the Details
Sometimes the glitch carves down to finite details within your product listings, such as managing variants:
- Visit 'Products' > 'Inventory' on your Shopify admin.
- Select the specific product and check all its variants.
- If any variant shows zero quantity, it could overshadow and cause all to reflect as 'sold out.'
Adjust the inventory levels of such variants to reflect the true stock available.
Dealing With Pre-Orders and Stock Sync
If you're setting up products for presale without actual stock or using an app that manages stock levels, make sure Shopify isn't configured to track inventory for those products. This often means unchecking 'track quantity' under inventory settings for the specific product in question.
Implementing Permanent Solutions
The steps above often provide a temporary breather to a bigger issue. For a long-lasting fix, consider regular audits of your inventory management process and keep the following best practices in mind:
- Regularly reconcile stock both physically and within Shopify to ensure numbers match.
- If working with dropshipping suppliers, maintain clear communication for real-time inventory updates.
- Consistently monitor the performance of third-party apps and the effect of any updates or changes made to them.
Enhancing Your Store's Credibility
Addressing 'sold out' errors is paramount for maintaining customer trust. Swiftly identifying and correcting these errors means less frustration for your customers and better sales for you. A clear and error-free inventory display ensures customers can make confident purchasing decisions.
FAQ Section
What should I do if a product appears sold out due to an app conflict?
Try to resolve any synchronization issues by consulting the app's support documentation or reaching out to the app developer. If all else fails, consider reinstalling or finding an alternative app that syncs better with Shopify's inventory management.
Can a Shopify theme affect product availability status?
Yes, sometimes themes can conflict with Shopify's default inventory behavior. It's wise to test the issue using a default Shopify theme and consult the theme's developer if problems arise.
Is it necessary to uncheck 'track quantity' for products on preorder?
If you're selling products on preorder without current stock, unchecking 'track quantity' is one workaround to prevent them from showing as sold out.
Should I manually adjust inventory for each product variant?
Yes, if you have product variants and one shows as zero inventory, you should update each variant individually to reflect the correct stock levels.
How often should I audit my Shopify inventory?
It depends on the volume of your sales, but as a best practice, consider doing this at regular intervals—weekly, biweekly, or monthly—to prevent any inventory discrepancies.
By following these guidelines, you can ensure that your Shopify store accurately reflects your inventory, thereby reducing frustration and creating a smoother shopping experience for your customers.