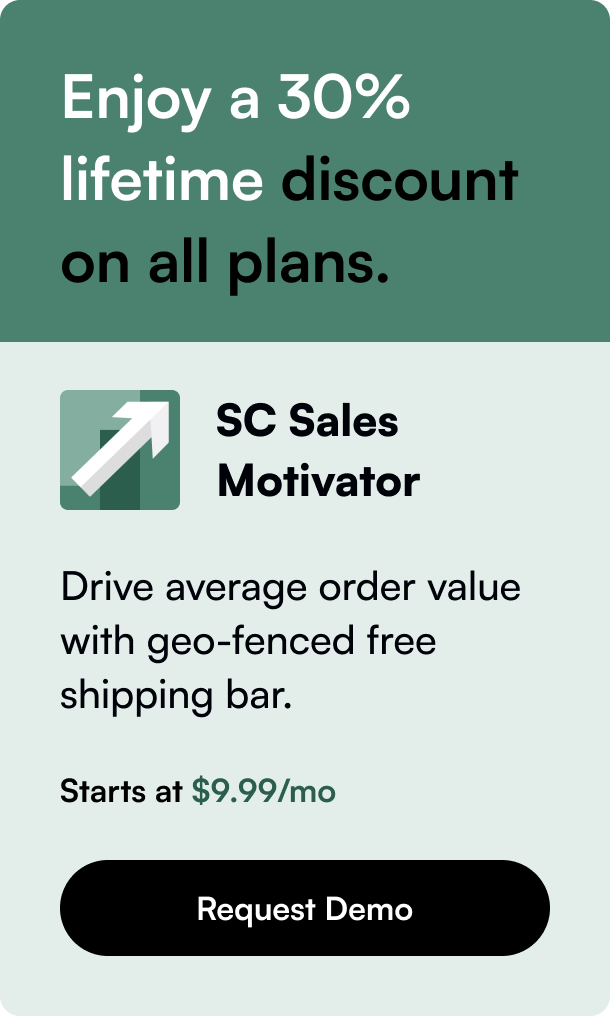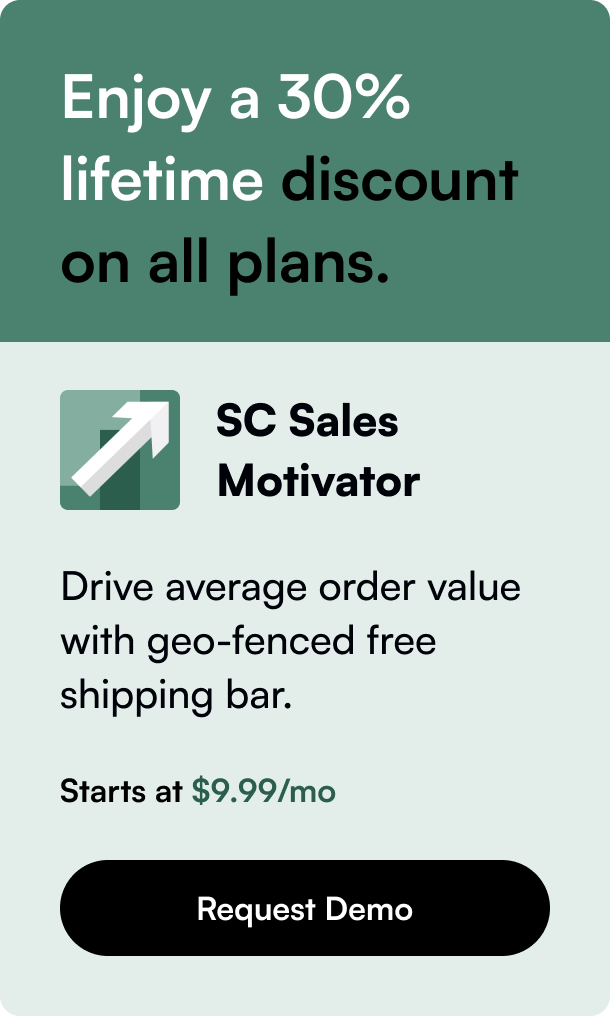Table of Contents
- Introduction
- Why Navigation Matters
- Adding Pages to The Shopify Navigation Bar
- Advanced Tips
- Conclusion
- FAQ
Navigating the vast digital ocean that is your Shopify store can be daunting for both new and seasoned merchants. This is why understanding how to effectively add pages to your navigation bar is nothing short of crucial. It not only improves the shopper's experience by making it easier for them to find what they're looking for but also helps in showcasing the best your store has to offer right at the forefront.
Introduction
Have you ever visited an online store and felt utterly lost? Pages were hard to locate, and the products seemed buried under confusing menus. Frustrating, right? Now, imagine your customers feeling the same about your Shopify store. The good news is, it doesn't have to be this way. With a few tweaks to your navigation bar, your store can become a beacon of user-friendliness, guiding visitors effortlessly towards making a purchase. This blog post dives deep into the hows and whys of adding pages to your Shopify navigation bar, laying out a step-by-step guide that will transform your store's navigational structure from confusing to clear. Whether you're looking to add product pages, collections, or essential information pages, we've got you covered. By the end, you’ll understand the pivotal role that a well-structured navigation bar plays in the success of your online store, and how to master it.
Why Navigation Matters
First impressions last, and often, your navigation bar is part of that critical first glance. A cluttered or confusing navigation bar can be overwhelming, leading to a poor user experience and potentially lost sales. On the flip side, a clear, well-organized navigation bar serves as a roadmap, directing customers to your best products and content, thereby boosting engagement and conversions. It's your online store's compass, so to speak, and it's vital to get it right.
Adding Pages to The Shopify Navigation Bar
1. Planning Your Navigation Structure
Before you dive into the Shopify admin to add pages, it's essential to plan. Sketch out a hierarchy of your pages, starting with the most general categories and drilling down to more specific ones. Remember, the goal is to make it as easy as possible for customers to find what they're looking for with minimal clicks.
2. Creating Pages and Collections
Before these elements can be added to your navigation bar, they need to exist. In the Shopify admin, you can create standalone pages or collections of products. Keep in mind that each item you wish to add to the navigation bar must have a corresponding page or collection created beforehand.
3. Accessing the Navigation Settings
In your Shopify admin, navigate to 'Online Store' and then 'Navigation'. Here, you'll see your store's menu(s). Shopify stores typically come with a main menu and a footer menu, but you can create additional custom menus as needed.
4. Adding a Menu Item
Select the menu you wish to edit or 'Add menu' to create a new one. To add a page, click 'Add menu item', enter the name as it will appear in the navigation bar, and then select the corresponding page, collection, or URL if you're linking to an external site. Remember, the name of the menu item is what your customers will see, so make it clear and descriptive.
5. Organizing Your Menu
Once you've added your pages, it's essential to organize them logically. You can drag and drop menu items to reorder them or create drop-down menus by nesting items under a top-level item. This is particularly useful for stores with extensive product lines, allowing customers to narrow down their search without feeling overwhelmed.
6. Saving Your Changes
Remember to save your changes frequently, especially if you're making significant modifications to your navigation structure. Shopify places a limit of 200 changes before requiring a save, but it's good practice to save more often to avoid any unsaved work being lost.
Advanced Tips
- Set Up Drop-Down Menus: Useful for organizing large inventories into comprehensible categories, making it simpler for customers to browse your store.
- Footer Menus: Don't ignore the footer menu. It's an excellent place for linking to important but non-sales oriented pages like your privacy policy, FAQ, and contact information.
- Test Your Navigation: Always preview your changes from a customer’s perspective. Ensure everything works as intended and that navigation is intuitive.
Conclusion
A well-structured navigation bar is not a luxury but a necessity for any successful Shopify store. It plays an essential role in guiding your customers through your store, improving their overall experience, and ultimately, conversions. By following the steps outlined in this guide, you’ll be on your way to creating a navigation bar that not only looks great but functions as a powerful tool to showcase your products and content. Remember, the goal is not just to add pages to your navigation bar but to create a journey that leads your customers from initial interest to final purchase seamlessly.
FAQ
Q: How many items should I add to my navigation bar? A: Aim for simplicity. Too many items can overwhelm visitors. A general rule of thumb is to stick to 5-7 top-level items if possible.
Q: Can I add links to external sites in my navigation bar? A: Yes, Shopify allows you to link to external sites. However, use this feature sparingly as it can navigate visitors away from your store.
Q: Should I include a search bar in my navigation? A: Absolutely. A search bar is a vital tool for customers, especially in stores with extensive catalogs. It lets visitors quickly find exactly what they're looking for.
Q: How often should I update my navigation bar? A: Review your navigation bar regularly, especially if you add new products or pages. An up-to-date navigation ensures the best experience for your customers.