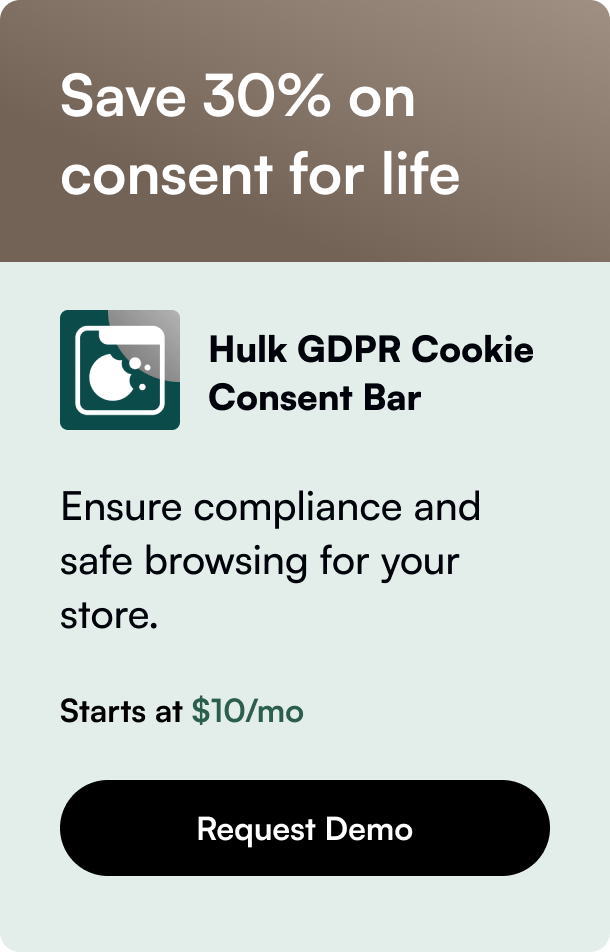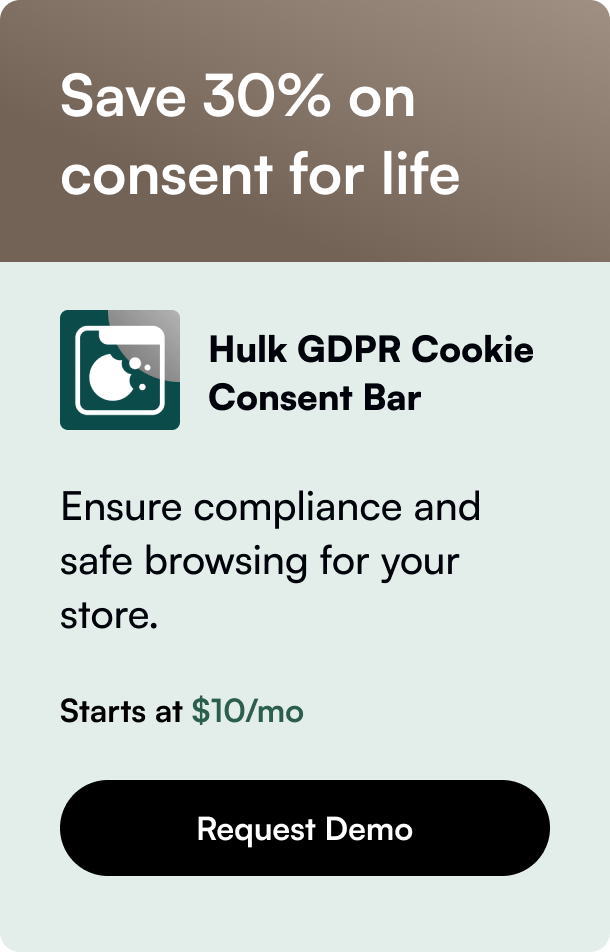Table of Contents
- Introduction
- Understanding Shopify Variants
- Step-by-Step Guide to Removing Shopify Variants
- Best Practices for Removing Variants
- Conclusion
- FAQ
Have you ever found yourself puzzled, staring at your Shopify dashboard, wondering how to clean up or organize those extra product variants that just don't seem necessary anymore? Managing an online store can be complicated, especially when your product listings start to get cluttered with unwanted variants. Whether you're streamlining your product offerings or simply doing some digital housekeeping, removing variants from your Shopify store is a crucial skill for maintaining a sleek and efficient online presence.
Introduction
Imagine this: after months of product research and development, your Shopify store is finally thriving. Your catalog has expanded, but with growth comes complexity, and now, a once-simple product page is bogged down with too many options, confusing both you and your customers. It's time for a change; it's time to remove those unnecessary variants.
This guide is designed to navigate you through the process of removing variants in Shopify - from the basic steps to advanced tips and strategies. Not only will we explore how to efficiently remove individual or bulk variants but also discuss the best practices for managing your product listings efficiently. By the end of this article, you will not just know how to remove variants but understand how doing so can significantly enhance your store's user experience and operational efficiency.
Understanding Shopify Variants
Before diving into the “how,” let’s understand the “what.” Variants in Shopify are the different versions of the same product that you can offer in your store. These might differ in size, color, material, or any other attribute you've set. While variants are a powerful tool to diversify your product offerings, over time, certain variants may become redundant, or discontinuing certain options might become necessary.
Why Remove Variants?
- Streamline Your Listings: Too many choices can overwhelm shoppers. Simplifying your offerings can lead to a better shopping experience.
- Inventory Management: Removing variants that are no longer in stock or are discontinued can simplify inventory tracking.
- Optimize Store Performance: Every variant is treated as a unique item by Shopify's backend. Reducing the number of variants can improve store load times and backend performance.
Step-by-Step Guide to Removing Shopify Variants
Individual Variant Removal
- Navigate to Products: From your Shopify admin dashboard, go to the 'Products' section.
- Select a Product: Click on the product you wish to edit.
- Variants Section: Scroll down to the 'Variants' section. Here, you'll see a list of all the variants attached to your product.
- Delete a Variant: Each variant will have a 'Delete' option (usually denoted by a trash can icon) beside it. Click on this to remove the unwanted variant.
- Confirm Deletion: You'll be asked to confirm you want to delete the variant. Confirm, and the variant will be removed.
Bulk Variant Removal
For stores with a large catalog, removing variants one by one isn't feasible. Shopify allows for bulk actions to manage these scenarios more efficiently.
- Bulk Action: Within the 'Variants' section of your product listing, you can select multiple variants using the checkboxes next to each variant name.
- Select 'Delete Variants': After selecting the variants you wish to remove, look for the 'More Actions' dropdown menu. Here, you'll find an option to delete selected variants in bulk.
- Confirm and Proceed: Like with individual removal, you’ll be asked to confirm your decision. Once confirmed, the selected variants will be removed from your store.
Best Practices for Removing Variants
- Backup Your Data: Before making bulk changes, it's always wise to export your product data. This ensures that you have a recovery point in case of accidental deletions.
- Review Performance Data: Look at sales data before deciding which variants to remove. Sometimes, slow-moving variants might just need a marketing push instead of removal.
- Update Your Inventory: Make sure to adjust your inventory count after removing variants to keep your stock levels accurate.
Conclusion
Effectively managing your product variants is essential for a clean and efficient Shopify store. Removing unnecessary variants not only simplifies shoppers' decision-making process but also streamlines your inventory and store management. Following the steps and best practices laid out in this guide will ensure you can manage your variants confidently and effectively.
Remember, every change you make impacts your store’s performance and customer experience. So, while it’s important to keep your store tidy by removing redundant variants, it's equally crucial to ensure that your catalog remains appealing and comprehensive to your target audience.
FAQ
Q: Can I recover a variant after I've deleted it?
A: No, once a variant is deleted, it cannot be recovered. That's why backing up your data is critical.
Q: How often should I review my product variants?
A: Ideally, review your product variants every quarter. This helps identify underperforming variants early and keeps your catalog fresh and relevant.
Q: Will removing variants affect my SEO?
A: It can. If a variant URL had significant traffic, you might see a dip. Consider setting up redirects to the main product page to mitigate this.
Q: Can I hide a variant instead of deleting it?
A: Yes, variants can be hidden by setting their inventory to zero. This method retains the variant data without displaying it to customers.
Q: Is there a limit to how many variants I can have for a product in Shopify?
A: Yes, Shopify limits products to a maximum of 100 variants. If your product exceeds this, consider splitting it into multiple products.