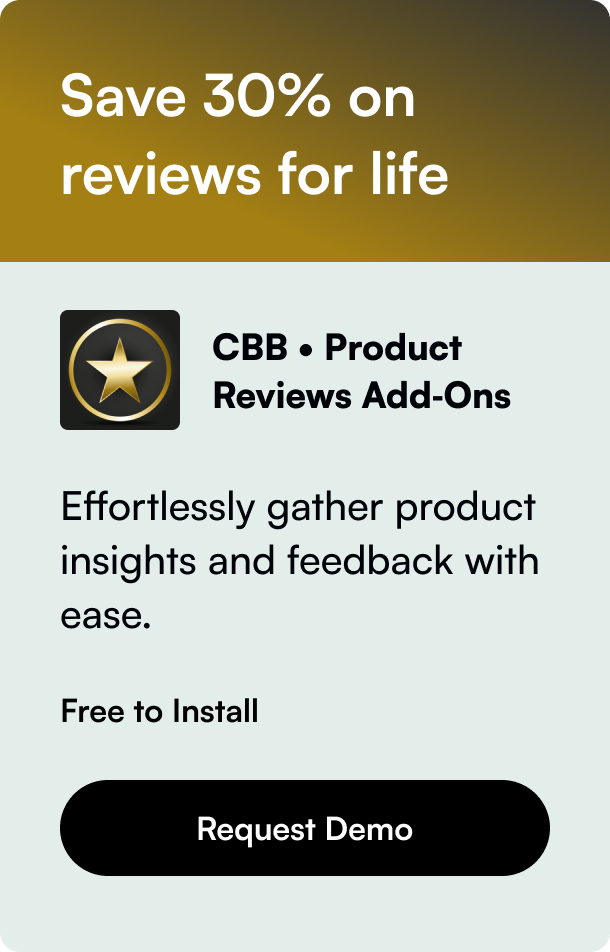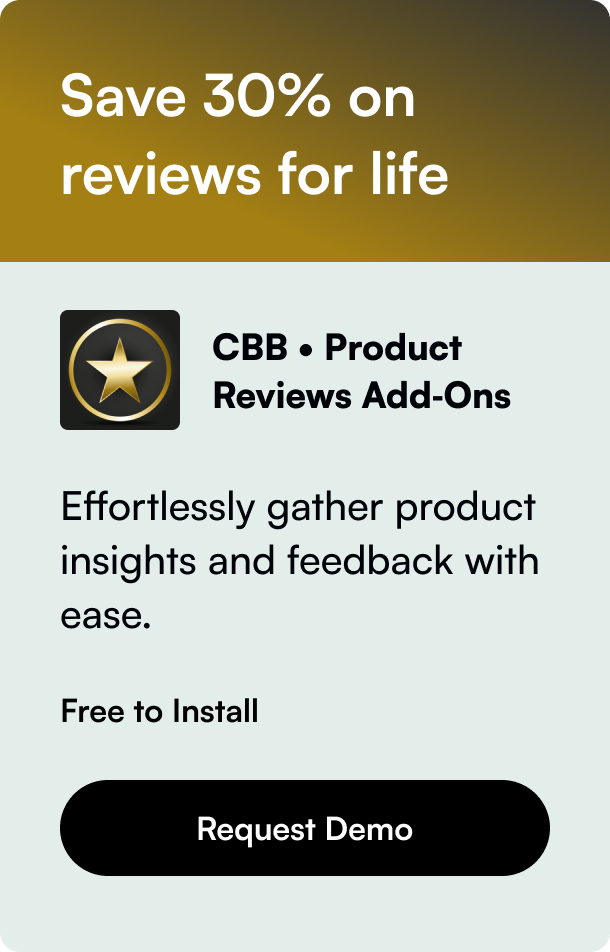Table of Contents
- Introduction
- Why Remove the Sold-Out Badge?
- Conclusion: Balancing Aesthetics and User Experience
- FAQs
In the dynamic world of e-commerce, Shopify has emerged as a cornerstone for online retailers, offering a plethora of customizable features to enhance the shopping experience. Among these features is the ability to manage how products are displayed, including the visibility of the 'sold out' badge. While this badge is a clear indicator of an item's availability, there are various reasons why a store owner might want to remove it. Whether it's to maintain a cleaner look, to replace it with custom badges, or to avoid discouraging customers from visiting product pages, understanding how to remove or hide this badge can be crucial. In this comprehensive guide, we delve into the steps and strategies for removing the sold-out badge on Shopify, tailored for both novices and seasoned users of the platform.
Introduction
Have you ever stumbled upon a product online that you were eager to buy, only to be met with the disheartening 'sold out' sign? This scenario is not uncommon in the e-commerce space. However, as a Shopify store owner, you might have valid reasons for wanting to keep your out-of-stock products visible without the sold-out badge. This could be part of a strategy to keep customers interested in the product, to collect data on product demand, or simply to maintain a certain aesthetic on your site. Whatever your reasons, this guide is designed to help you navigate the process smoothly and effectively.
By the end of this post, you'll have clear insights into the significance of product display strategies, the implications of removing the sold-out badge, and, most importantly, a step-by-step guide on how to accomplish this task using both Shopify's built-in theme settings and advanced CSS techniques. Let's unlock the full potential of your Shopify store's display options together.
Why Remove the Sold-Out Badge?
Removing the sold-out badge can serve multiple strategic objectives for an e-commerce business. Firstly, it can enhance the visual appeal of your store, presenting a cleaner and more uniform look. Secondly, it allows customers to express interest in products that are currently unavailable, giving you valuable insight into demand trends. Lastly, it avoids discouraging customers who might otherwise be turned away by the sight of many sold-out products, potentially increasing engagement and future sales prospects.
Built-in Theme Settings: A Simpler Approach
Many Shopify themes come with built-in settings that allow for easy customization of product badges, including the sold-out badge. The exact steps can vary slightly depending on the theme you are using, but generally, you can follow these directions:
- Navigate to 'Online Store' and choose 'Themes' from your Shopify admin dashboard.
- Find the theme you want to edit, click on 'Customize'.
- Access the 'Theme settings' or similar and look for sections related to products or badges.
- If available, you should see options to disable the 'sold out' badge. Simply uncheck these options, save your changes, and preview your site.
This method is straightforward and requires no coding knowledge, making it ideal for beginners or those looking for a quick fix.
CSS Customization: For the Adventurous and Detail-Oriented
For themes that do not offer a built-in option to remove the sold-out badge, or if you seek more control over the customization, delving into the CSS files of your theme is a viable approach. This method does require a basic understanding of web development:
- From your Shopify admin dashboard, go to 'Online Store' and then 'Themes'.
- Choose 'Actions' next to your theme and select 'Edit code'.
- Navigate to the CSS file, often labelled as
theme.scss.liquidor similar. - Carefully insert CSS code that targets and hides the sold-out badge. The exact code can vary based on the specific theme and structure of your site. A generic example is:
.sold-out-badge {
display: none !important;
}
- Save your changes and preview your site to ensure the badge is hidden as desired.
Testing and Best Practices
After implementing your changes, it's crucial to test your website extensively on different devices and browsers to ensure a consistent user experience. Additionally, consider the impact of removing the sold-out badge on your customer's shopping experience and make adjustments as necessary. Customer feedback can be incredibly valuable in fine-tuning your approach.
Conclusion: Balancing Aesthetics and User Experience
In conclusion, whether to remove the sold-out badge from your Shopify store is a decision that should align with your brand aesthetics and strategy. Both built-in theme settings and CSS customization offer viable paths to achieving this goal, each with its advantages. As e-commerce continues to evolve, staying informed and adaptable will be key to leveraging the full potential of platforms like Shopify to enhance your online store.
FAQs
Q: Will removing the sold-out badge affect my store's SEO?
A: No, removing the badge should not have a direct impact on your store's SEO, as it is primarily a visual change and does not affect the content or structure that search engines evaluate.
Q: Can removing the sold-out badge lead to customer confusion?
A: It might, if customers expect to see an indication of product availability. It's recommended to provide clear information on product pages about availability and potential restock dates to mitigate confusion.
Q: Is it possible to replace the sold-out badge with a custom badge?
A: Yes, many Shopify themes or apps allow you to customize or replace the sold-out badge with custom badges that fit your store's theme and messaging better.
Q: Will these changes apply to all products automatically?
A: Yes, changes to the theme's settings or CSS will generally apply to all products within your store. However, if you wish to apply changes to specific products only, this would require more advanced customization.
Q: Is there a way to preview changes before they go live?
A: Shopify's theme customizer allows you to preview changes in real-time before saving them. For more extensive changes made through CSS, consider using a duplicate of your live theme for testing purposes.