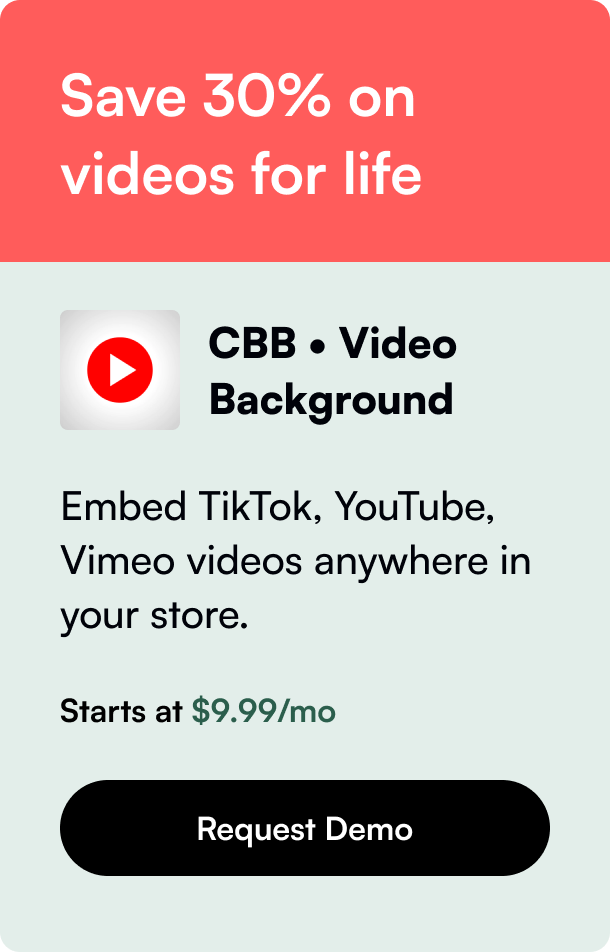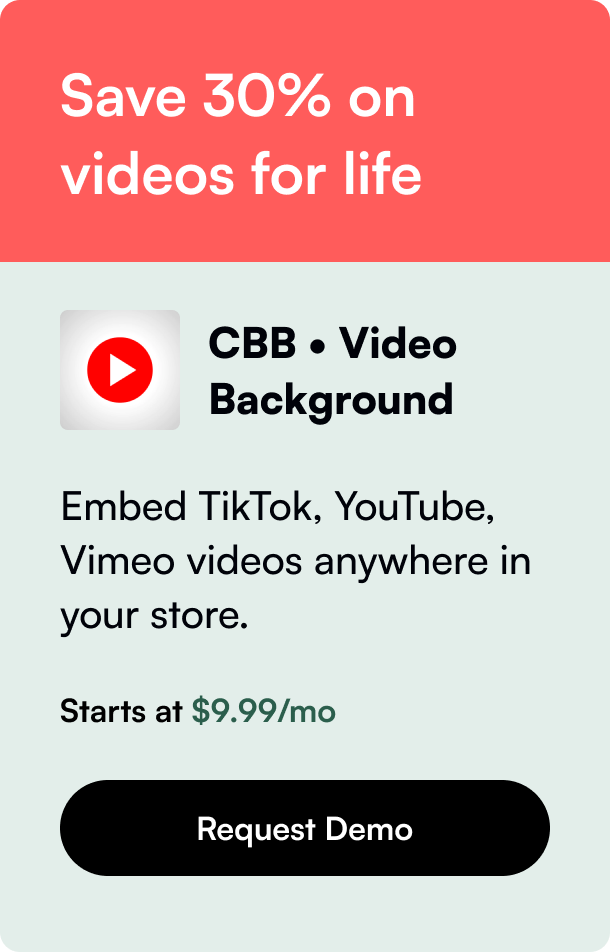Table of Contents
- Introduction
- Setting Up Shopify for Barcode Printing
- Selecting the Right Hardware
- Tips for Effective Barcode Printing
- Troubleshooting Common Issues
- Conclusion
- Frequently Asked Questions
In today's fast-paced retail environment, the efficiency and accuracy of your operations can make or break your business. One tool at the heart of streamlining processes is the barcode system. Particularly for Shopify store owners, mastering the art of barcode printing can significantly enhance inventory management and improve the checkout process. This comprehensive guide is designed to walk you through everything you need to know about printing barcodes directly from your Shopify store, ensuring you're equipped with the knowledge to make the most out of your retail operations.
Introduction
Did you know that the first product to be scanned using a barcode was a 10-pack of Wrigley's Juicy Fruit gum in 1974? Since then, barcodes have revolutionized inventory management and sales processes across the globe. For Shopify store owners, the ability to generate and print barcodes for products is indispensable. Not only does it facilitate a smoother checkout experience, but it also enables more accurate tracking of inventory — crucial for any retail business's success. Whether you're entirely new to barcode systems or looking to refine your existing knowledge, this guide promises to deliver all the insights needed to efficiently print barcodes in Shopify.
By the end of this post, you'll have a clear understanding of setting up the Retail Barcode Labels app, generating unique barcodes for your products, and selecting the right hardware for printing. Moreover, we'll explore troubleshooting common issues and optimizing your setup for maximal efficiency. Let's embark on this journey to barcode mastery within the Shopify ecosystem.
Setting Up Shopify for Barcode Printing
The first step to printing barcodes from Shopify is to leverage the Retail Barcode Labels app. This tool seamlessly integrates with your Shopify admin, allowing you to design, generate, and print barcode labels directly from your desktop or Shopify app. However, it's important to note that while the app supports barcode label printing from a desktop and Shopify app, it's not currently compatible with Shopify POS for in-person sales.
Creating Barcode Templates
Starting with creating a barcode label template is crucial. These templates are the blueprints for your labels, determining what product information they'll contain. Due to space constraints on smaller labels, the template size significantly influences the customization options available. Here’s how you can create your template:
- Navigate to Settings > Apps and sales channels in your Shopify admin.
- Select Retail Barcode Labels and click Create template.
- Follow the prompts to define your label's layout, size, and included information.
Generating Barcodes for Your Products
Once your templates are ready, the next step is generating unique barcodes for each of your products or specific items. The Retail Barcode Labels app automates this process, producing 8-digit barcodes by default. For custom requirements or bulk edits, Shopify's bulk action feature proves invaluable. The process involves:
- Selecting the 'Create barcodes' option within the app.
- Choosing to generate barcodes for all products or specific selections.
- Editing or tweaking the generated barcodes if needed.
Selecting the Right Hardware
Your choice of label printer heavily influences the barcode printing process. Shopify supports a range of printers, with popular options including models from Dymo, Zebra, and standard Avery label printers for those preferring desktop printing. Each printer type comes with its software requirements and supported label sizes. For the smoothest experience, select a printer that aligns with your operational needs and is compatible with the Retail Barcode Labels app.
Tips for Effective Barcode Printing
- Choosing the Correct Label Size: Make sure the label size matches the types of products you're tagging. Smaller items require smaller labels, while larger items can accommodate more information on bigger labels.
- Optimizing Print Settings: Verify your printer settings before launching a print job. Incorrect settings can lead to improperly formatted labels unsuitable for scanning.
- Regularly Updating Your Templates: As your inventory grows and changes, so too might your labeling needs. Regularly review and update your templates for consistency and accuracy.
Troubleshooting Common Issues
Despite best efforts, you might encounter hiccups in your barcode printing process. Common issues include:
- Printer Not Recognized: Ensure your printer is correctly connected and recognized by your computer or Shopify app. Updating drivers or consulting the printer's support resources can often resolve this.
- Barcode Not Scanning: This can be due to poor print quality or incorrect label sizes. Double-check your printer settings and consider adjusting the barcode size or print resolution.
Conclusion
Mastering the art of printing barcodes in Shopify might seem daunting at first, but with the right tools and a bit of practice, it becomes a straightforward part of your retail operations. Embracing this technology not only streamlines your sales and inventory management processes but also positions your business to handle scale and complexity with ease. As you implement the guidelines provided in this post, remember that perseverance and flexibility are key. With each label printed, you're a step closer to achieving a more organized and efficient retail environment.
Frequently Asked Questions
Can I print barcode labels from Shopify on any printer? While Shopify supports a range of label printers, not every printer will be compatible. It's important to verify that your printer is supported by the Retail Barcode Labels app.
How do I troubleshoot barcode labels that aren't scanning? First, ensure the print quality is high enough for scanners to read the barcode. Adjust the printer's settings if necessary. If issues persist, verify that the barcode size and format align with industry standards.
Can I create barcodes for products in bulk? Yes, the Retail Barcode Labels app allows you to generate and print barcodes for all your products simultaneously, making it a convenient option for bulk processing.
Is it possible to customize what product information is included on the barcode label? Absolutely. When creating your template, you can select and organize which pieces of product information to include, though the available space will depend on the label size.