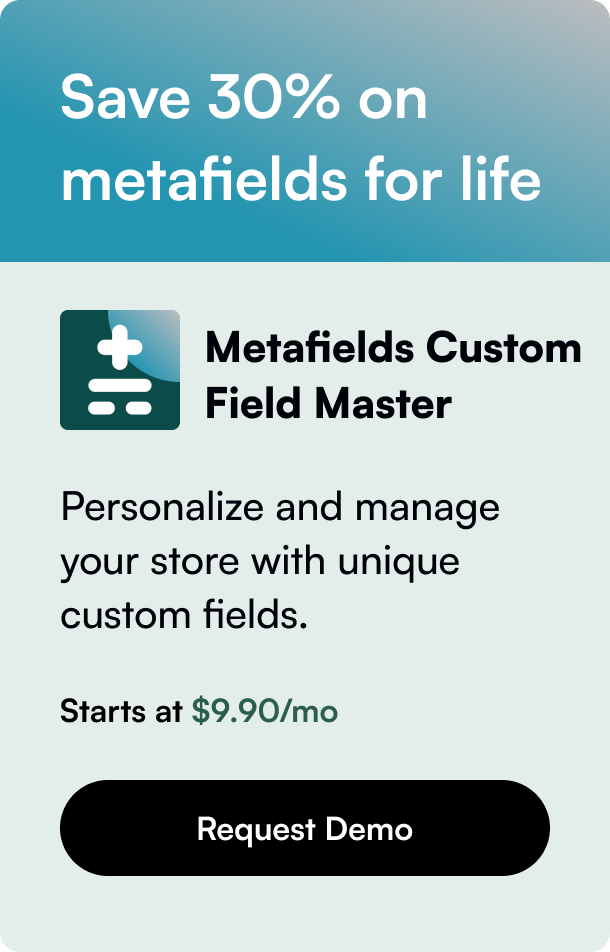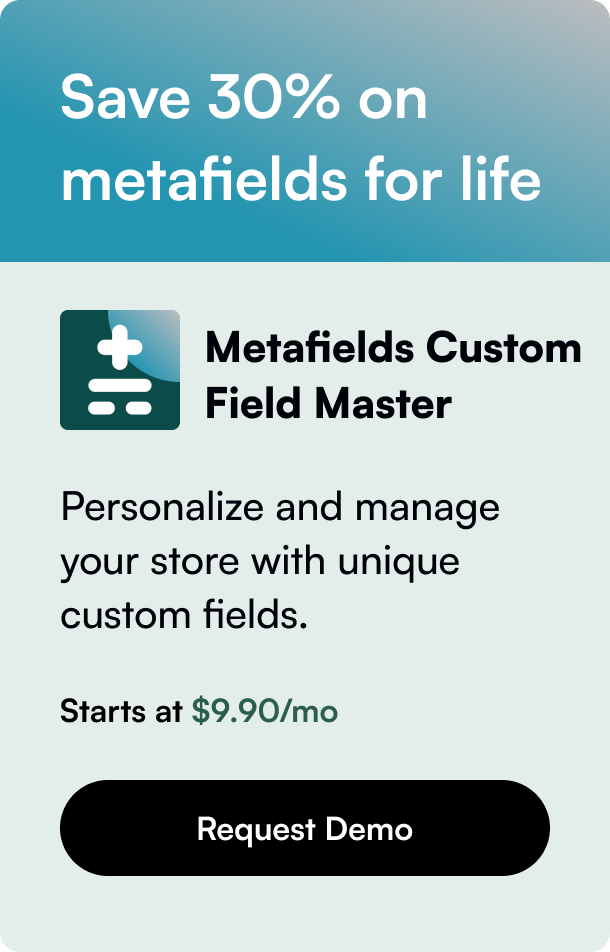Table of Contents
- Introduction
- Choosing the Right Label Printer for Your Shopify Store
- Step-by-Step Guide to Connecting Your Label Printer to Shopify
- Troubleshooting Common Connection Issues
- FAQs
In our fast-paced world where e-commerce reigns supreme, efficiency and accuracy in order fulfillment are more critical than ever. A surprising statistic reveals that an optimized shipping and fulfillment process can elevate customer satisfaction by up to 73%. This brings to light the indispensable role of label printers in the e-commerce ecosystem, especially for Shopify store owners. With a plethora of options available, connecting the right label printer to your Shopify store could significantly streamline your shipping process, saving time and reducing errors. This blog post aims to provide you with a comprehensive understanding of how to seamlessly integrate a label printer with Shopify, elevating your e-commerce game to new heights.
Introduction
Have you ever wondered how top-tier Shopify stores manage to ship hundreds of orders efficiently every day? The secret weapon is often a well-integrated label printer setup. In the realm of e-commerce, the little things like how quickly and accurately you can print a shipping label can have a monumental impact on your operation's overall efficiency. Whether you're just starting out or looking to improve your existing setup, understanding how to connect a label printer to Shopify is a skill that will reap countless benefits.
By the end of this blog post, you'll be armed with the knowledge to choose the best label printer for your business needs, understand the setup process for different models, and unlock the potential of seamless shipping label printing directly from your Shopify dashboard. Let’s embark on this journey to streamline your fulfillment process, making it as swift and error-free as possible.
Choosing the Right Label Printer for Your Shopify Store
The first puzzle piece in mastering the art of label printing within Shopify is selecting the right printer. Shopify supports a range of label printers, each with its unique features and compatibility requirements. The printers include:
- Dymo LabelWriter 4XL: Ideal for those using a Windows or Mac computer, connecting via USB. This printer is a popular choice due to its efficiency and reliability.
- Rollo Label Printer: Known for its high-speed printing and the ability to print without toner or ink, connecting via USB.
- Brother QL Label Printer: Offers USB and Wi-Fi connectivity, making it a versatile option for different setups.
- Bixolon Label Printer: A suitable choice for merchants in the United Kingdom or Ireland, connecting via USB.
- Zebra Label Printers: A range of models providing options for USB, Bluetooth, or Wi-Fi connectivity, supporting various label sizes.
When selecting a printer, consider the volume of shipments, the types of labels you will be printing, and your workspace's compatibility with the printer’s connectivity options.
Step-by-Step Guide to Connecting Your Label Printer to Shopify
For USB-Connected Printers (e.g., Dymo, Rollo, and Bixolon)
- Install the Printer Driver: Before connecting your label printer to your computer, download and install the latest driver from the printer manufacturer's website. This ensures your computer can communicate effectively with the printer.
- Connect Your Printer: Using a USB cable, connect your label printer to your computer. Make sure the printer is turned on and ready.
- Adjust Settings in Shopify: Navigate to the 'Shipping and delivery' settings page in your Shopify admin. Here, you can select the printer you’ve connected from the list of supported printers.
- Print a Test Label: To ensure everything is set up correctly, print a test label directly from Shopify.
For Wi-Fi-enabled Printers (e.g., Brother QL and Zebra)
- Connect Your Printer to Wi-Fi: Follow the manufacturer’s instructions to connect your label printer to your Wi-Fi network. This often involves downloading an app or software from the manufacturer.
- Install the Printer Software: Similar to USB-connected printers, install any necessary software provided by the manufacturer on your computer.
- Select Your Printer in Shopify: In Shopify's 'Shipping and delivery' settings, select your Wi-Fi-connected printer from the list of available printers.
- Conduct a Test Print: Always perform a test print to confirm your printer is correctly connected to Shopify.
Troubleshooting Common Connection Issues
Occasionally, you may encounter issues when connecting your label printer to Shopify. Here are a few troubleshooting tips:
- Ensure your printer driver and Shopify are both up-to-date.
- Verify your computer’s connectivity to the printer, either via USB or Wi-Fi, depending on your setup.
- Consult the printer's manual or support page for device-specific troubleshooting steps.
FAQs
Can I connect more than one label printer to Shopify?
Yes, Shopify allows you to connect multiple label printers. You can select which printer to use each time you print a label.
Do I need a specific size of labels for my printer?
Label printers support various label sizes. Refer to your printer’s specifications to purchase compatible label sizes.
Can I print shipping labels from Shopify using a standard desktop printer?
Yes, Shopify supports printing shipping labels on standard 8.5 × 11-inch paper with a desktop printer.
Connecting a label printer to Shopify can significantly enhance your fulfillment process, making it smoother and more efficient. By selecting the appropriate printer for your needs, following the detailed setup instructions, and utilizing the troubleshooting tips provided, you're well on your way to streamlining your shipping operations. Embrace the power of efficient label printing and transform the way you fulfill orders in your Shopify store.