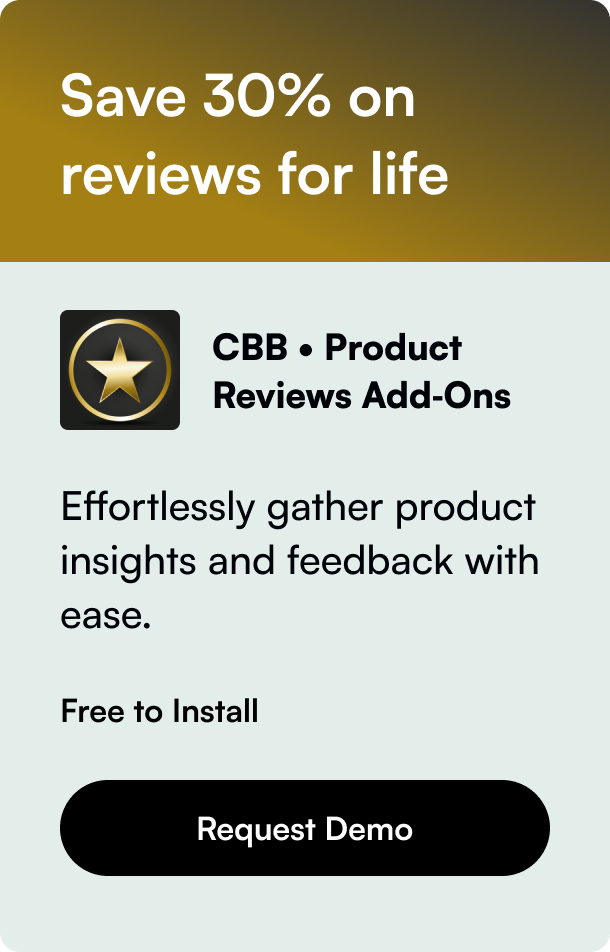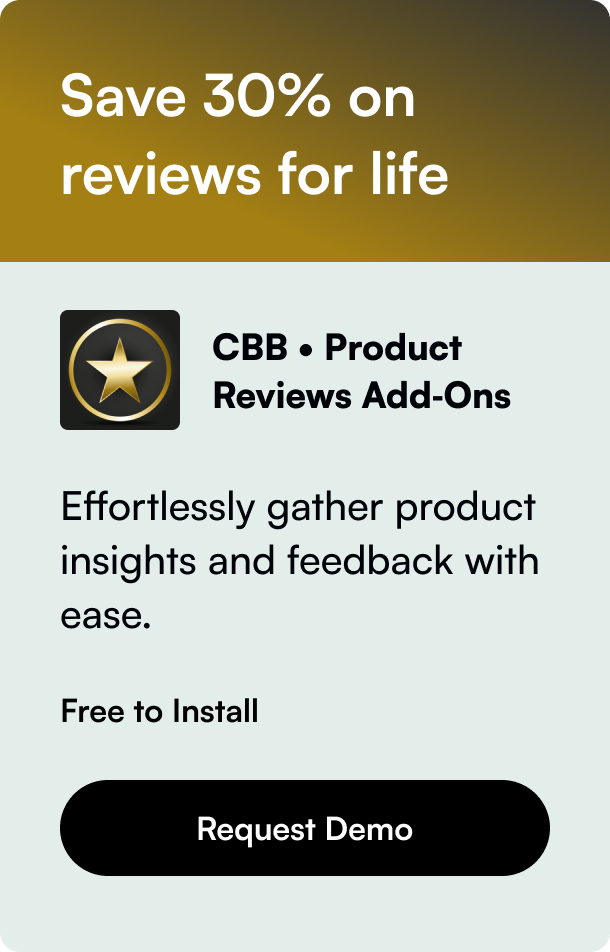Table of Contents
- Introduction
- What is a Shopify Collection?
- Manual vs. Automatic Collections
- How to Create and Populate a Manual Collection
- Adding Products to an Automatic Collection
- Tips for Managing Shopify Collections
- Common Pitfalls and Solutions
- FAQ
- Conclusion
Introduction
Have you ever wondered how some Shopify stores manage to look so organized, making shopping a breeze for customers? The secret lies in how they manage their collections. Shopify collections offer a structured way to categorize products, making it easier for customers to find what they're looking for. In today's fast-paced digital marketplace, ensuring your store is as user-friendly as possible can significantly impact your sales and customer satisfaction. This blog post will dive deep into the ins and outs of adding products to collections in Shopify, providing a step-by-step guide to streamline your store's organization. Whether you're new to Shopify or looking to refine your existing store setup, this guide will equip you with the knowledge to enhance your online store's structure and appeal.
What is a Shopify Collection?
Before we delve into the how-tos, let's clarify what a Shopify collection is. A collection is essentially a grouping of products that share certain characteristics. This can be anything from a specific type of product, like sneakers or dresses, to items on sale. Collections are crucial for organizing your store in a way that makes sense to your customers, thereby enhancing their shopping experience.
Manual vs. Automatic Collections
Shopify offers two types of collections: manual and automatic. Manual collections require you to add and remove products individually, giving you full control over which items appear in each collection. This is ideal for curated collections that don't change often. On the other hand, automatic collections use set conditions to automatically include products that meet certain criteria, such as tags, price ranges, or vendors. This can significantly streamline the process for stores with a large inventory.
How to Create and Populate a Manual Collection
- Start by navigating to your Shopify admin panel. Go to Products > Collections, then click on
Create collection. - Enter a title and description for your collection. This is what your customers will see, so make it descriptive and engaging.
- Select 'Manual' as the collection type. This will allow you to manually add products to the collection.
- Add Products. Use the search function to find products, or browse your inventory. Once you find a product you want to include, simply add it to the collection.
- Set the Sort Order. You have the option to manually sort products or use criteria such as best selling or price.
- Save your collection. Once you’re done, hit the Save button to make your collection live.
Adding Products to an Automatic Collection
- In your Shopify admin, go to Products > Collections and click
Create collection. - Provide a title and description for your collection.
- Choose 'Automatic' as your collection type. This will allow you to set conditions to automatically include products.
- Set Conditions. Define conditions based on product titles, types, tags, prices, or inventory. Products that meet these criteria will be automatically added to the collection.
- Configure the Sort Order to determine how products should be displayed within the collection.
- Click Save to create your automatic collection.
Tips for Managing Shopify Collections
- Images Matter: Adding an image to your collection can make it more attractive and relatable to customers.
- SEO Optimization: Use the Edit website SEO option to optimize your collection pages for search engines. This can increase visibility and drive traffic.
- Navigation: Don’t forget to add links to your collections in your store’s navigation to improve discoverability.
Common Pitfalls and Solutions
- Products not appearing in collections: Ensure the products meet all the conditions for automatic collections or manually add them to manual collections.
- Changing a collection type: Shopify doesn’t allow changing a collection from manual to automatic or vice versa. Instead, you’ll need to create a new collection and select the desired type.
FAQ
Can I add a product to multiple collections?
Yes, a product can be part of as many collections as you choose, allowing flexibility in how you categorize and display items.
Why can't I see my collections on my storefront?
Ensure the collection is not set to be published in the future and that it’s included in your store’s navigation.
Can I add variants to a collection?
While you cannot add specific variants to a collection, the parent product can be included, and customers can select variants from the product page.
How many products can I add to a collection?
Shopify does not impose a limit on the number of products in a collection, allowing you to create collections as large as needed.
Conclusion
Mastering Shopify collections is pivotal for organizing your e-commerce store and improving your customers' shopping experience. By creating thoughtful, well-organized collections, whether manual or automatic, you can guide your customers through your product offerings more effectively, likely increasing sales and customer satisfaction. With the strategies outlined in this guide, you're now equipped to streamline your Shopify store's layout, making it more navigable and appealing to your target audience. Remember, the goal is to make shopping on your site as seamless and enjoyable as possible; well-managed collections are a significant step in that direction.