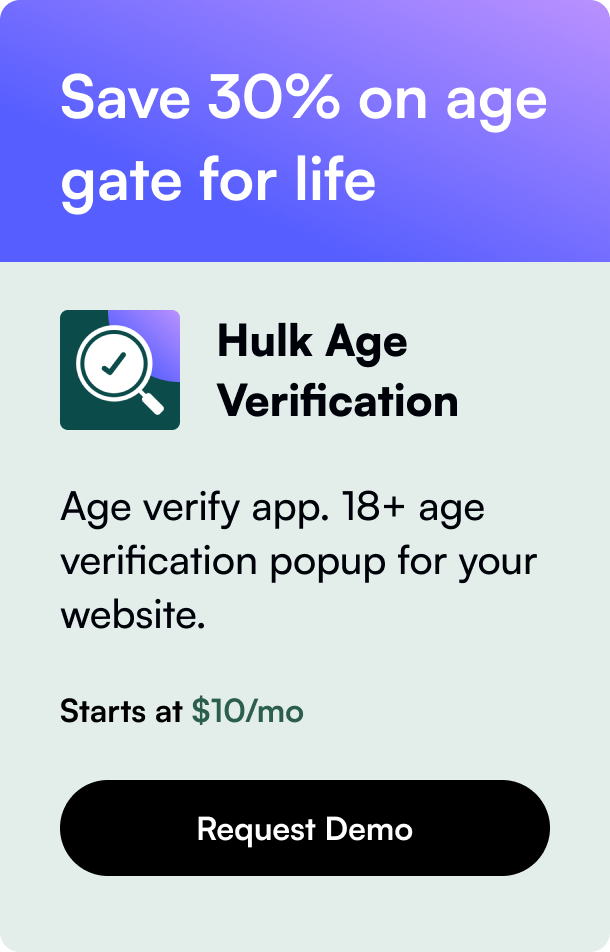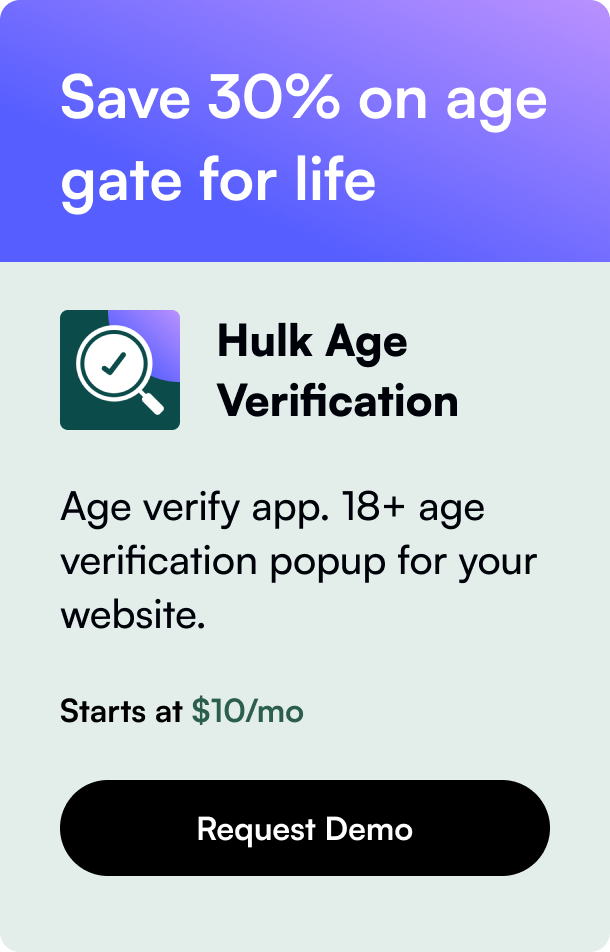Table of Contents
- Introduction
- Why Delete a Shopify Page?
- Step-by-Step Guide to Deleting a Shopify Page
- Best Practices for Deleting Shopify Pages
- Conclusion
- FAQ
In today's fast-paced digital environment, managing an online store efficiently is crucial for business success. Shopify, a leading e-commerce platform, provides users with the flexibility to customize their store to cater to evolving business needs. However, as businesses evolve, there comes a time when certain pages on the Shopify store might need to be deleted or replaced. Whether it's an outdated "About Us" page, a redundant product page, or a blog post that no longer aligns with your business model, knowing how to delete a Shopify page is an essential skill for every Shopify store owner. This comprehensive guide will walk you through the steps to delete a Shopify page efficiently, ensuring your e-commerce store remains organized and relevant to your audience.
Introduction
Did you know that the average internet user spends about 6 hours and 42 minutes online every day? With such a significant portion of time being devoted to online activities, it's ever so important for businesses to ensure that their online storefronts are streamlined, updated, and free from clutter. This includes having the knowledge and tools to delete unnecessary pages from your Shopify store that might deter from user experience or confuse potential customers. Whether it's sprucing up your site for better navigation or removing seasonal promotional pages, the ability to manage your content effectively is key to maintaining an engaging online store.
In this post, you will learn the step-by-step method to delete pages from your Shopify store effectively. We will cover why you might need to delete a page, the implications of doing so, and best practices to ensure your store remains SEO-friendly post-deletion. By the end of this guide, you'll have all the resources you need to manage your store's pages like a pro.
Why Delete a Shopify Page?
Before diving into the "how," it's important to understand the "why." There are numerous reasons you may want to delete a page from your Shopify store:
- Outdated Content: Pages with outdated information can mislead customers and harm your brand's credibility.
- Seasonal Updates: Season-specific pages (like holiday promotions) may need to be removed off-season.
- Streamlining Navigation: Too many pages can complicate navigation, diminishing user experience.
- SEO Strategy: Removing non-performing or duplicated content can improve your site’s search engine visibility.
Understanding the reason behind deleting a page can help you make informed decisions that support your overall business strategy.
Step-by-Step Guide to Deleting a Shopify Page
Step 1: Back Up Your Content
Before deleting anything, it's crucial to back up your content. Although Shopify does not directly support page backups, you can either manually copy-paste the content into a document or use third-party apps available in the Shopify App Store for more extensive backups.
Step 2: Navigate to Your Pages Section
Log into your Shopify admin panel and navigate to "Online Store" > "Pages." Here you'll find a list of all the pages currently active on your store.
Step 3: Choose the Page to Delete
Identify the page you wish to delete. It’s important to double-check to ensure you’re deleting the correct page, as this action cannot be undone.
Step 4: Delete the Page
Once you've confirmed the page for deletion, click on it to open the page editor. In the settings, you will find the option to "Delete page." Shopify will prompt you to confirm the deletion. Confirm, and the page will be permanently removed from your store.
Step 5: Update Navigation and Redirects
After deleting a page, it's essential to update your store’s navigation and ensure any links to the deleted page are removed or redirected. You can create URL redirects in Shopify to send visitors from the deleted page’s URL to another relevant page on your site, preserving the user experience and any SEO value the old page had.
Best Practices for Deleting Shopify Pages
- Consult with Your SEO Team: Before deleting any page, consult with your SEO team to understand the potential impact on your site’s SEO performance.
- Set Up Redirects: Always set up 301 redirects for deleted pages to maintain link equity and prevent 404 errors.
- Communicate with Your Team: Ensure that relevant team members are informed about the page deletion to avoid confusion.
- Monitor Site Performance: After deleting pages, monitor your site's performance and user engagement metrics to gauge the impact of the changes.
Conclusion
Deleting a Shopify page is more than just a matter of pressing a button. It involves thoughtful consideration of the implications on your user experience and SEO, meticulous execution, and follow-up actions to ensure your site remains streamlined and efficient. By following the steps outlined in this guide, you'll be able to confidently manage your Shopify store's content, keeping it fresh, relevant, and engaging for your audience.
Remember, a well-organized website is key to providing a remarkable online shopping experience. So, use this guide to keep your Shopify store in optimal shape, ensuring that every page serves a purpose and contributes positively to your business goals.
FAQ
Q: Will deleting a page affect my store's SEO?
A: Deleting a page can impact your store’s SEO, particularly if the page has external links pointing to it. Setting up 301 redirects can help mitigate this by directing traffic and link equity to another relevant page.
Q: Can I restore a deleted Shopify page?
A: Once a page is deleted in Shopify, it cannot be directly restored. This is why backing up your content before deletion is crucial.
Q: How do I set up a 301 redirect in Shopify?
A: After deleting a page, go to "Online Store" > "Navigation" > "URL Redirects." Click "Add URL redirect," and input the old page's URL in the "Redirect from" field and the new destination URL in the "Redirect to" field.
Q: Can deleting pages improve my site’s loading speed?
A: Indirectly, yes. Streamlining your site by removing unnecessary pages can enhance user experience, including faster loading times as there are fewer resources for users to navigate through.