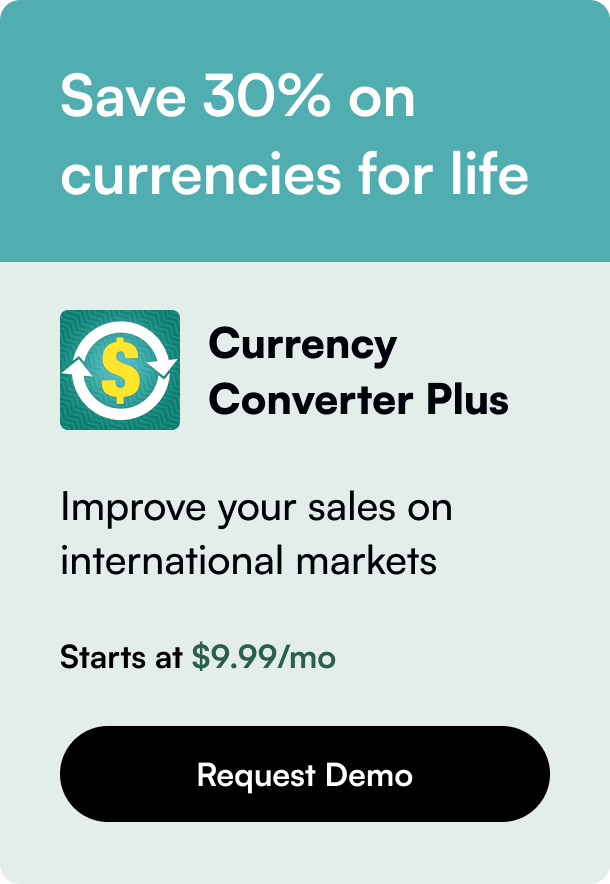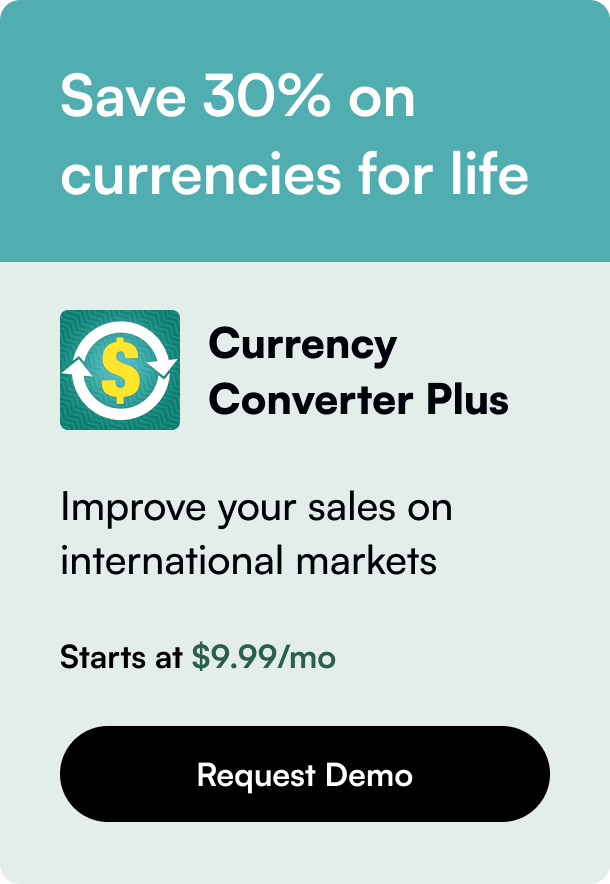Table of Contents
- Introduction
- Two Simple Ways to Put Products on Sale on Shopify
- Preparing Your Shopify Store for Sale Season
- Conclusion
- FAQ Section
In the ever-evolving world of e-commerce, capturing the attention of shoppers has become increasingly challenging. One effective strategy that never seems to lose its charm is the good old sale. Who doesn't love getting more for less? If you're running a Shopify store, leveraging the power of sales can dramatically increase traffic and conversions. But how exactly do you put something on sale on Shopify? Whether you're a seasoned merchant or new to the platform, this in-depth guide will walk you through the process, ensuring you can attract more customers with irresistible deals.
Introduction
Imagine landing on an online store and spotting the perfect pair of sneakers, the last missing piece from your collection. Now, imagine that feeling amplifying when you see those same sneakers on sale. That’s the power of a well-timed, well-executed sale – it not only delights customers but also significantly boosts revenue for store owners. With Shopify, setting up sales is a straightforward process, designed to make both the seller's and the buyer's experience seamless and rewarding. This blog post will explore how to strategically put items on sale on Shopify, from setting compare-at prices to creating smart collections for clearance items. By the end of this read, you'll have a clear roadmap to running successful sales on your Shopify store, making your products irresistible to prospective buyers.
Two Simple Ways to Put Products on Sale on Shopify
Putting products on sale on Shopify can be achieved in a couple of straightforward ways. Both methods have their merits, and understanding them will allow you to choose the best approach for your specific needs.
1. Directly Setting Sale Prices on Products
Shopify allows you to set sale prices for individual products or variants by utilizing the "Compare at price" and "Price" fields in your product details. This method is perfect for:
Single-variant products or products with identically priced variants: Here, both the original and sale prices are displayed next to each other, giving customers a clear comparison.
Products with variants at different prices: For these, Shopify smartly indicates the lowest sale price available.
Steps to Set Compare-at Prices:
Desktop: Navigate to 'Products' in your Shopify admin, select the product you wish to edit, and in the 'Pricing' section, input the original price in the 'Compare at price' field and the sale price in the 'Price' field.
Mobile (iPhone/Android): Similar steps apply, ensuring you have the Shopify app installed.
By setting compare-at prices, your product listings update to reflect the sale, appealing to customers with visual cues like strikethroughs or sale labels, depending on your store's theme.
2. Utilizing Discounts or Automated Collections for Store-wide Sales
For merchants looking to run a store-wide sale or automatically include items in an on-sale or clearance collection, Shopify offers two efficient solutions:
Creating Discounts: Shopify's Discounts feature allows you to apply a percentage or fixed amount off either specific products, collections, or the entire order. This method is beneficial for store-wide sales or category-specific discounts.
Setting up Automated Collections: If you wish to automatically add products to a sale or clearance collection, creating a Smart Collection based on specific conditions related to the product's price or compare-at price is the way to go. This method ensures your sale or clearance collection is always up to date with items meeting your defined criteria.
Preparing Your Shopify Store for Sale Season
Running a successful sale involves more than just adjusting prices. Here are some tips to maximize the impact of your sales campaign:
- Highlight Your Sale: Use banners or countdown timers to draw attention to the sale.
- Engage Visitors Instantly: Consider adding a pop-up with your sale offer as soon as visitors land on your store.
- Dedicated Sale Pages: Create bespoke sale pages or customize existing ones to feature discounted items prominently.
- Optimize for Conversion: Ensure all contact forms and payment methods are functioning correctly. It might also be a good time to implement some conversion rate optimization (CRO) strategies.
Remember, the goal is not just to sell inventory but to create an experience that turns first-time buyers into lifelong customers.
Conclusion
Sales are a powerful tool in the e-commerce arsenal, and Shopify provides everything you need to harness this power effectively. By directly setting sale prices or using smart collections and discounts, you can tailor your sales strategies to fit your store's unique needs. Preparing your store and making the sale visible and attractive will help drive traffic and convert visitors into happy, paying customers. So, take the leap and start putting those items on sale – your bottom line will thank you!
FAQ Section
Q: Can I run a sale on Shopify without changing product prices? A: Yes, you can use discount codes at checkout instead of adjusting the product prices directly. This method keeps the original price displayed but offers the discounted price once a code is applied during checkout.
Q: How do I ensure my items on sale are easily found by customers? A: Creating a dedicated "Sale" or "Clearance" collection and featuring it prominently on your homepage or navigation menu can help customers find your discounted products easily.
Q: Can I set a sale to end automatically on Shopify? A: While Shopify doesn’t directly support automatic end dates for sales created through price adjustments, you can use discounts with specified start and end times or third-party apps to automate this process.
Q: Is it possible to bulk edit products for a sale? A: Yes, Shopify's bulk editor feature allows you to select multiple products and edit their prices in one go, saving time when setting up a sale.
Q: How do I revert prices back to normal after a sale ends? A: You can manually adjust the prices back or use third-party apps that provide the functionality to revert prices in bulk after the sale period ends.