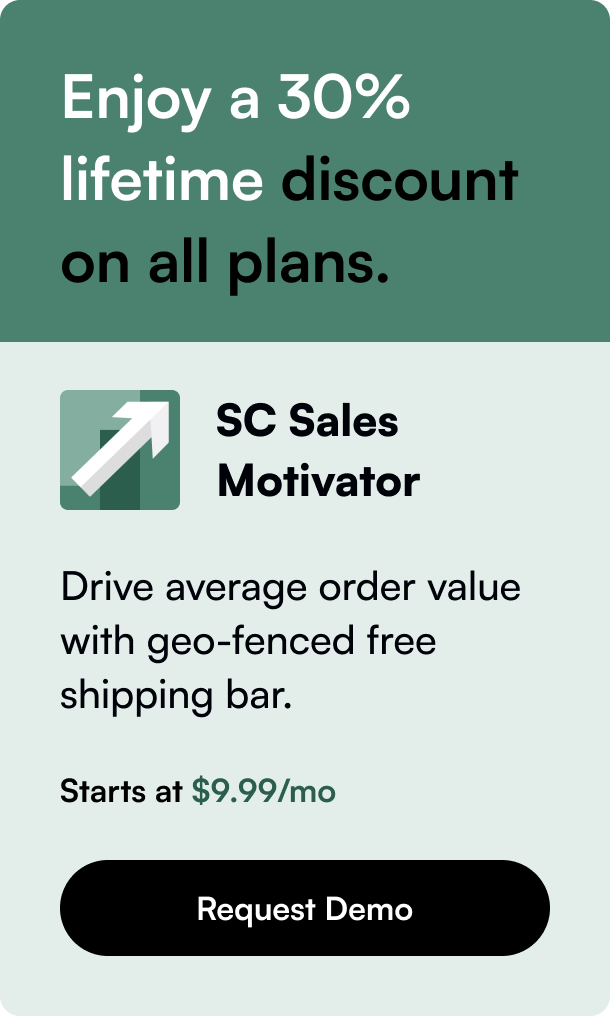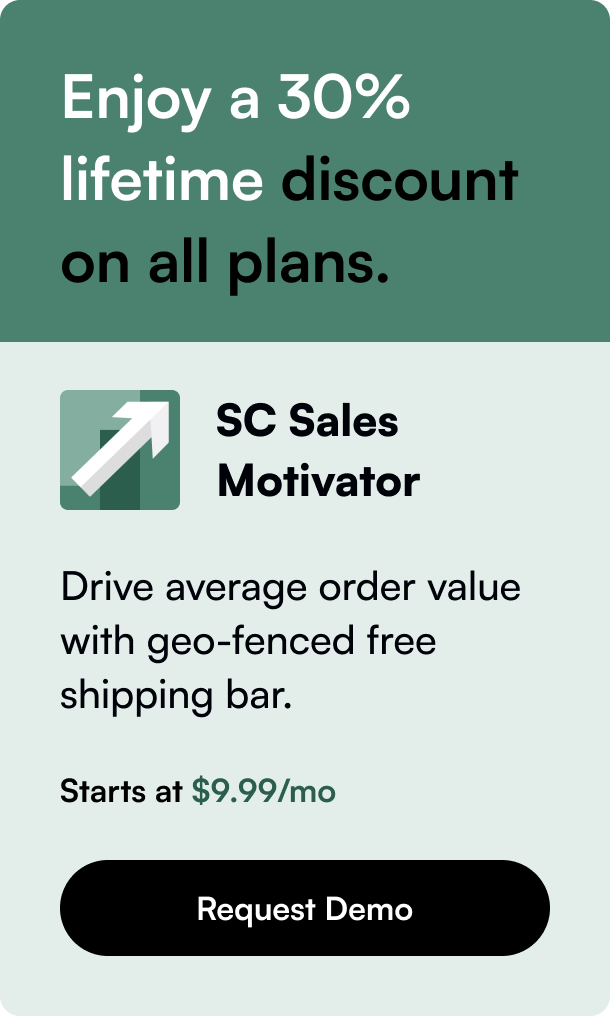Table of Contents
Introduction
Have you ever scrolled through a product page on a Shopify store and felt overwhelmed by the sheer number of variant images displayed? Or perhaps, as a store owner, you're seeking a cleaner, more streamlined look for your product pages, where only selected variant images are shown. The ability to control the visibility of variant images is not just a matter of aesthetics; it's a strategic tool in optimizing user experience and potentially increasing conversion rates. Today, we'll explore the intricacies of hiding variant images on Shopify, ensuring your product pages are as sleek and user-friendly as possible. Whether you're a coding novice or a seasoned web developer, this blog post aims to provide you with comprehensive insights and step-by-step guidance on customizing your Shopify store to better suit your brand's needs and your customer's preferences.
The Importance of a Well-Organized Product Page
An organized product page not only reflects positively on your brand but also significantly enhances the shopping experience. It can guide potential customers through your products in a more targeted manner, allowing them to focus on their preferences without unnecessary distractions. Moreover, by hiding irrelevant variant images until a specific variant is selected, you encourage a more interactive and engaging user journey. This customization can lead to an increase in customer satisfaction and, ultimately, sales.
Customizing Your Shopify Theme to Hide Variant Images
Basic Understanding of Shopify's Liquid Code
Shopify utilizes a template language known as Liquid for its theme customization. While the thought of delving into coding might seem daunting at first, basic adjustments to hide variant images can be quite straightforward with a little guidance. Liquid allows for dynamic content to be added to your HTML structure, giving you the flexibility to implement specific functionalities such as hiding variant images under certain conditions.
Step-by-Step Guide to Hiding Variant Images
Backing Up Your Theme: Before making any changes, ensure you have a backup of your current theme. This safety step allows you to revert to the original version if needed.
Editing the Product-Template.liquid File: Navigate to the
product-template.liquidfile in your Shopify editor. This file controls the layout and functionality of your product pages.Locating the Variant Image Code Block: Search for the code block responsible for displaying variant images. It typically contains loops such as
{% for image in product.images %}or references to variant-specific media.Implementing the Hide Logic: Introduce a conditional statement that checks if an image is attached to a variant. If it is, and it's not the currently selected variant, you can hide it using CSS or alter the Liquid logic to not render the image at all.
Testing and Adjusting: After applying the changes, test the functionality on your live site. Ensure that variant images are hidden by default and only become visible when their respective variant is selected. Adjust the code as necessary to achieve the desired behavior.
Alternatives to Manual Coding
For those who prefer a less hands-on approach, Shopify's extensive app marketplace offers solutions that can simplify this process. Apps like "Variant Image Automator" are designed to automatically organize and display variant images according to the selected options, eliminating the need for manual code edits.
FAQ Section
Q: Will hiding variant images affect my store's SEO?
A: Properly implemented, hiding variant images for a better user experience should not negatively impact your SEO. Ensure that your images are still accessible to search engines through the page's HTML or JavaScript.
Q: Can I apply this change to select products only?
A: Yes, by incorporating product-specific conditions in your Liquid code or using app settings, you can choose which products or collections this feature applies to.
Q: What if I'm not comfortable editing the theme myself?
A: Consider hiring a Shopify expert or using a third-party app to make these changes for you. This ensures that your theme remains intact and functions as intended without risking unintended errors.
Q: How do I ensure the changes I make are mobile-friendly?
A: Test your product pages on various devices and screen sizes to ensure the changes perform well across all platforms. Responsive design principles should be maintained when hiding variant images.
Conclusion
Customizing your Shopify store to hide variant images until a specific variant is chosen can significantly enhance the shopping experience on your site. By following the detailed steps outlined in this guide or opting for a dedicated Shopify app, you can achieve a more organized and user-focused product page. Remember, the goal is to make your customers' journey as seamless and enjoyable as possible, encouraging engagement and ultimately, conversions. With the right approach, your Shopify store will not only look more professional but will also offer a superior shopping experience tailored to your audience's needs.