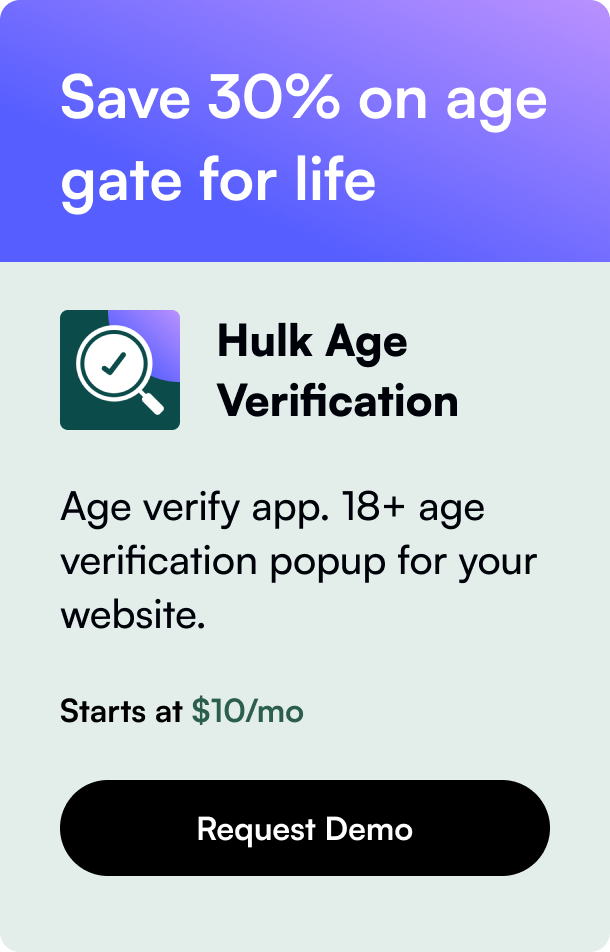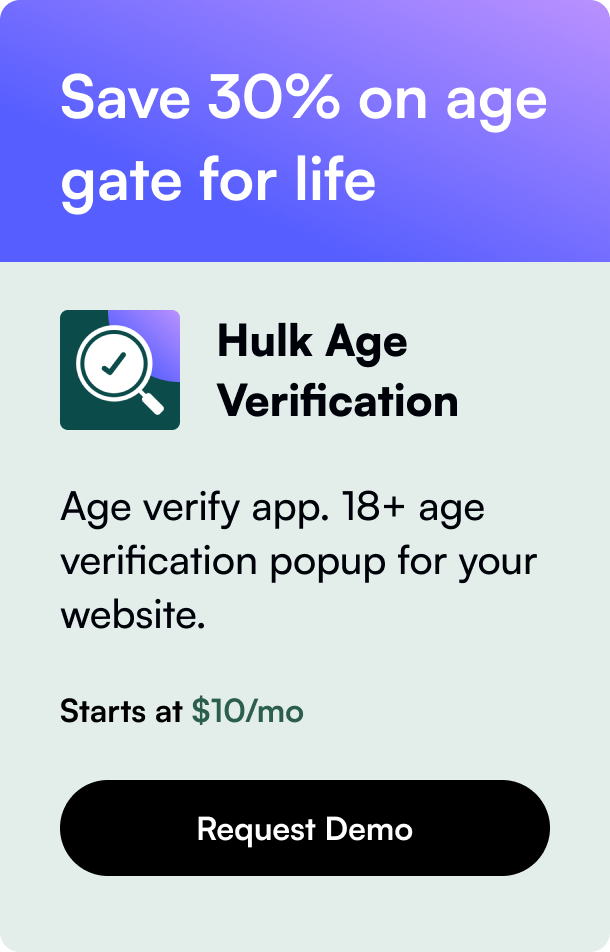Table of Contents
- Introduction
- The Essence of Template Duplication in Shopify
- Beyond the Basics
- Conclusion
- FAQ Section
Creating a unique and engaging shopping experience is pivotal for any online store. In the world of digital retail, Shopify has emerged as a powerful tool, offering flexibility and control to e-commerce entrepreneurs. A common yet essential task for many Shopify store owners is duplicating page templates. This capability allows for customization and testing of different layouts and designs without altering the original template. This post will explore the step-by-step process of how to duplicate a page template in Shopify, ensuring your store stands out from the competition.
Introduction
Imagine the convenience of having a tool that not only supports your e-commerce aspirations but also makes customization a breeze. That's Shopify for you. But even with the most user-friendly tools, certain tasks can seem daunting at first – such as duplicating a page template in your Shopify store. Why might you need to duplicate a page template, you ask? Whether it's for A/B testing different layouts, creating special promotions, or simply wanting a uniform look across various sections of your store without starting from scratch, this capability is a game-changer.
Duplicating a page template allows you to make changes without affecting the original page, offering a playground for creativity and innovation. This post will guide you through the process, providing valuable insights and ensuring you maximize your Shopify store's potential. By the end of this read, you'll have a thorough understanding of duplicating a page template in Shopify, enabling you to customize your store to perfection.
The Essence of Template Duplication in Shopify
Shopify 2.0 themes have elevated the e-commerce game by offering enhanced flexibility and control over your store's design. Duplicating a page template in such a theme can significantly ease the customization process, allowing you to create unique customer experiences without limitations. Let's dive into the steps to achieve this.
Step 1: Access Your Shopify Admin
First and foremost, log into your Shopify admin panel. Familiarize yourself with the dashboard layout as it's the command center for your e-commerce venture.
Step 2: Navigate to Online Store
From your admin panel, select "Online Store" from the menu. This section is your gateway to managing and customizing your Shopify store templates.
Step 3: Access Your Shopify Theme Customizer
Under "Online Store," find and click on "Themes." If you're on a mobile device, this step is crucial. Locate the theme you wish to duplicate a page template for and click "Customize." This action takes you to the Theme Customizer interface.
Step 4: Duplication Process
Within the Customizer, you'll have various options to alter your theme. Here lies the path to duplicate your desired page template. Through a series of clicks and selections, you'll create a copy of the template, ready for customization.
Step 5: Customize Your New Template
With the duplicate template ready, it's time to let your creativity flow. Modify the layout, content, and design to match your vision. Each duplicate serves as a blank canvas, offering endless possibilities for innovation.
Step 6: Assigning the Duplicate Template
Finally, to utilize your newly crafted template on specific pages, follow a simple procedure that involves your Shopify admin panel. This step ensures your custom template applies to the areas of your store you desire.
Beyond the Basics
While the process might sound straightforward, the real power lies in utilizing the duplicated templates to their fullest potential. Customization is just the beginning. Experiment with various designs, layouts, and content alignments to discover what resonates most with your audience. Remember, the goal is to enhance the shopping experience, encouraging engagement, and ultimately, conversions.
The Importance of Backup
Before delving into customization, always remember to create a backup of your original theme. This precautionary step ensures that you have a fallback option in case any modifications don't work out as planned.
Conclusion
Duplicating a page template in Shopify is more than just a technical task; it's a stepping stone towards creating a unique and personalized e-commerce store. With the guidelines provided, you're well-equipped to explore the realms of customization, ensuring your Shopify store accurately reflects your brand's essence. Remember, the key to a successful online store lies in its ability to offer a memorable shopping experience. By mastering the art of template duplication and customization, you're one step closer to achieving e-commerce excellence.
FAQ Section
Can I duplicate a template for any type of page in my Shopify store?
Yes, you can duplicate templates for various page types, including product pages, landing pages, and more, depending on your store's needs.
Will duplicating a page template affect my live site?
No, duplicating a template won't directly affect your live site. Changes made to the duplicate template will only go live once you assign it to specific pages through your Shopify admin.
Is it possible to undo changes made to a duplicated template?
If you haven't overwritten the original template, you can always revert to it. However, for modifications made to the duplicate, it's wise to regularly save versions or have a backup to revert to earlier stages.
How can I ensure my duplicated page template matches my store's theme?
Customization options within the Shopify Theme Customizer allow you to align your duplicated template with your store's overall design theme. Careful selection of colors, fonts, and layout ensures consistency across your store.
Are there any limitations to the number of templates I can duplicate?
Shopify does not explicitly limit the number of templates you can duplicate, but managing a large number of templates can become cumbersome. Focus on maintaining a manageable number that suits your store's complexity and needs.