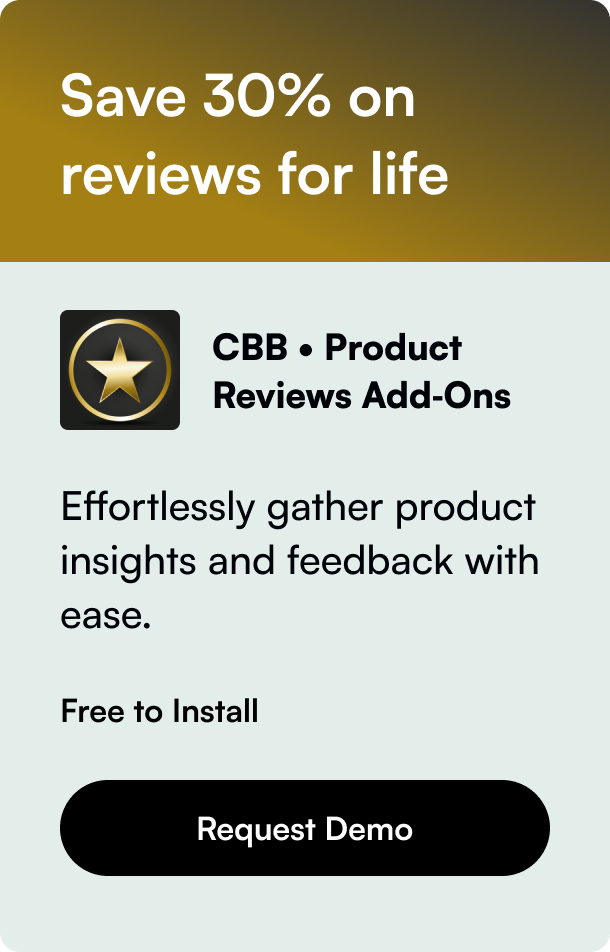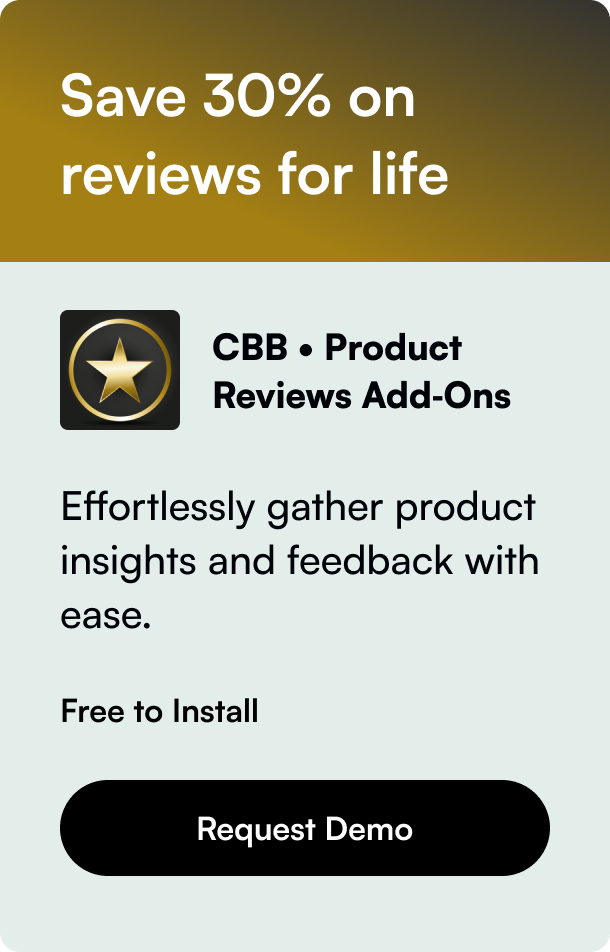Table of Contents
- Introduction
- Understanding the Basics of Mega Menus
- Step-by-Step Guide to Adding Images in Shopify Mega Menus
- Advanced Customizations and Tips
- Conclusion
- FAQ
In the ever-evolving world of e-commerce, visual appeal plays a critical role in attracting and retaining customers. Shopify store owners continually seek innovative ways to make their sites more engaging and user-friendly. One effective strategy is enhancing the navigation experience by adding images to your mega menus. This guide will walk you through the process of adding images to your Shopify mega menu, ensuring your store stands out and provides a superior shopping experience.
Introduction
Have you ever landed on an online store and immediately been drawn to its visually appealing menu? Images within a mega menu can not only make your Shopify store more attractive but also improve navigation, guiding customers effortlessly to what they're looking for. This strategy could significantly boost your user engagement and conversion rates.
In this comprehensive post, we'll explore how to add images to your Shopify mega menu, making your site's navigation both visually appealing and practical. Whether you're looking to showcase featured products, highlight promotions, or simply make your menu more visually appealing, this guide has got you covered. So, let’s embark on this journey to enhance your Shopify store’s user experience and aesthetic appeal.
Understanding the Basics of Mega Menus
Before diving into the "how-to," it's essential to grasp what mega menus are and why they're beneficial for your Shopify store. A mega menu is an expandable menu that displays multiple options through layout variations, often incorporating visuals and grouping navigation options. Their extensive format can enhance the user experience by showcasing a broader array of items at a glance, making your site more navigable and visually appealing.
Mega menus can dramatically improve how customers interact with your site. By incorporating images, you not only catch the user's eye but also provide visual cues that can help them navigate your site more intuitively.
Step-by-Step Guide to Adding Images in Shopify Mega Menus
Step 1: Image Preparation
Before uploading, ensure your images are high-quality, relevant, and optimized for web use. This might involve resizing or compressing images to reduce load times without compromising quality.
Step 2: Uploading Images to Shopify
- From your Shopify admin dashboard, navigate to Settings > Files.
- Click Upload files and select the images you want to add to your mega menu.
Step 3: Incorporating Images into the Mega Menu
If your theme supports mega menus with images (e.g., Dawn theme), navigate to the theme editor, and you should find options to integrate images directly into your navigation. However, if manual code adjustments are required or preferred, follow these general steps tailored to your specific theme's documentation:
- Go to Online Store > Themes. Find your current theme, click Actions, and then Edit code.
- Locate the file related to your menu (often within Sections > header.liquid or Snippets related to your mega menu).
- Insert the HTML code where you'd like the images to appear within your menu. This might look something like:
Replace "image-name.jpg" with the exact name of the image you uploaded to your Shopify files.<img src="{{ 'image-name.jpg' | asset_url }}" alt="description">
Step 4: Testing and Adjusting
After implementing your changes, preview your site to ensure the images display correctly within the mega menu. Adjust any styling through your CSS file (Assets > theme.css) to match your store's design.
Advanced Customizations and Tips
- Dynamic Image Integration: For a more dynamic approach, consider integrating images that update based on your inventory or promotions by using Shopify's API or advanced liquid logic.
- Optimization for Mobile: Ensure your mega menu, especially with images, is optimized for mobile devices. This might involve adjusting the size or layout of images or even limiting what's displayed on smaller screens.
- User Experience Focus: Always prioritize the user experience. Overloading your mega menu with too many images or options can overwhelm visitors. Strive for a balance between aesthetics and usability.
Conclusion
Injecting images into your Shopify store's mega menu can significantly enhance your site's appearance and user navigation experience. This adjustment not only aids in attracting customers’ attention but also guides them through your site more intuitively, potentially boosting engagement and conversions. Although implementing these changes may seem daunting initially, following the described steps will ensure a seamless integration process. Remember, the goal is to enhance your store's user experience—so, continuous testing and optimization based on customer feedback is crucial.
Embrace the journey of continuous improvement to keep your store at the forefront of e-commerce trends and technologies. Enhancing your mega menu with images is just the beginning!
FAQ
Can every Shopify theme support images in mega menus? Not all Shopify themes natively support images in mega menus. However, with custom code modifications or using third-party apps like Meteor Mega Menu, you can add images to almost any theme.
How do I ensure my images don't slow down my site? Optimize your images by compressing them and using the appropriate file format (e.g., JPEG for photographs, PNG for graphics with transparency) before uploading them to Shopify.
Can I add different images for mobile and desktop? Yes, through custom CSS and media queries, you can specify which images to display based on the user's device. However, remember to keep mobile navigation concise to enhance usability.
What's the best practice for organizing items within a mega menu with images? Group related items and use clear, descriptive titles. Consider the user's perspective and organize items for intuitive navigation. Incorporating both text and images can guide users more effectively.
Is it possible to test different mega menu designs before making them live? Yes. You can preview changes within the Shopify theme editor before applying them. For more extensive testing, consider duplicating your theme and making changes there before pushing them to your live site.