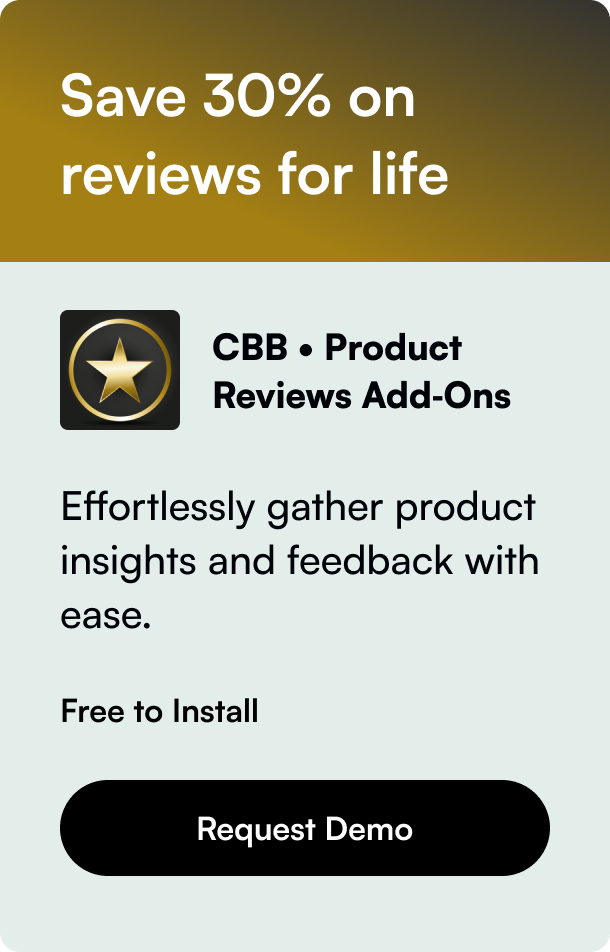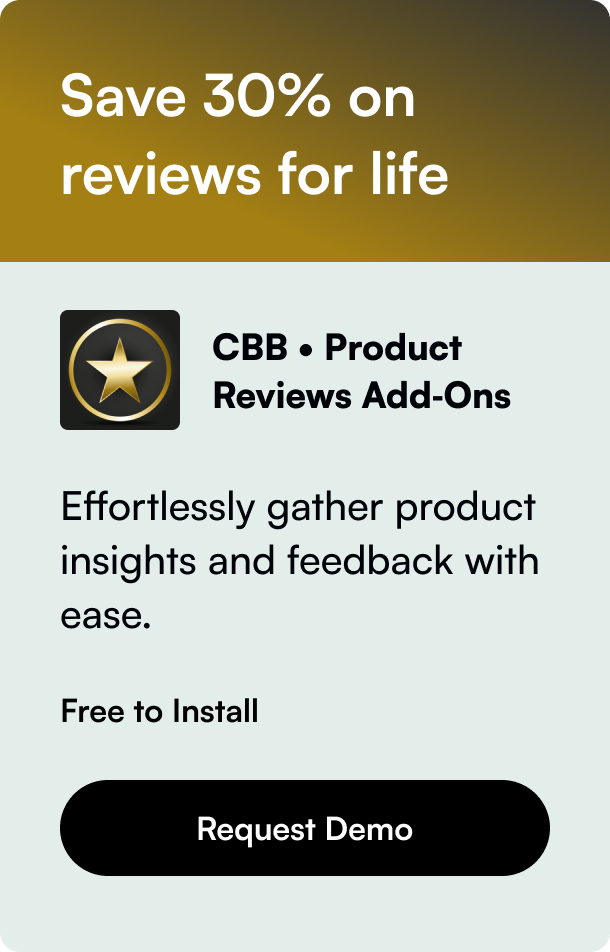Table of Contents
- Introduction
- Understanding the Importance of an Optimized Footer
- How to Add Links in Shopify Footer
- Enhancing User Experience with Your Footer
- Conclusion
- FAQ
In the ever-evolving world of e-commerce, Shopify stands out as a powerful platform that enables business owners to craft engaging online stores. An essential aspect of creating a captivating user experience is the strategic use of the footer section. This often-overlooked space can be a goldmine for enhancing navigation, boosting SEO, and improving customer engagement. This post will guide you through the straightforward yet impactful process of adding links to your Shopify footer, ensuring every aspect of your online store works towards your success.
Introduction
Imagine browsing an online store and finding exactly what you need within seconds, thanks to a well-organized footer. Surprisingly, many businesses overlook this potential, missing out on an effective tool for improving user experience and site navigation. The Shopify footer is more than just a closing section; it's a versatile space for links, contact information, social media icons, and more. By the end of this read, you'll be equipped with the knowledge to utilize the footer to its full potential, setting your Shopify store apart from the competition. Ready to transform your online storefront into a streamlined, user-friendly hub? Let's dive in.
Understanding the Importance of an Optimized Footer
Before we get into the nitty-gritty of adding links, let's take a moment to appreciate the strategic value of a well-crafted footer. It's not just a place to dump random links; it's an integral part of your site's navigation and user experience. From displaying legal information like terms of service to housing quick links to your blog or contact page, a thoughtfully designed footer can boost SEO and keep visitors engaged longer.
How to Add Links in Shopify Footer
Shopify's intuitive design allows store owners to customize their footer with ease. However, the exact steps can vary slightly depending on your chosen theme. Here's a universal guide to get you started:
Step 1: Access the Theme Editor
- Log in to your Shopify admin dashboard.
- Navigate to 'Online Store' > 'Themes'.
- Find the theme you're customizing and click 'Customize'.
Step 2: Editing the Footer Section
- In the theme editor, select 'Footer' from the sidebar. This will bring up the footer customization options.
Step 3: Adding or Editing Footer Blocks
- Most Shopify themes support adding various types of content blocks to the footer, such as text, menus, or social media links.
- To add a new link, you may need to add a new 'Menu' block or edit an existing one.
Step 4: Creating or Modifying Menus
- If adding a new menu, navigate back to the Shopify admin, and select 'Navigation' from the 'Online Store' dropdown.
- Click on 'Add menu' or select an existing one to modify. Here, you can add menu items, which will be your footer links. Make sure these links lead to valuable or frequently sought-after pages on your site.
Step 5: Fine-Tuning and Publishing
- Once you've structured your footer menu to your liking, head back to the theme editor and select the relevant menu in the footer settings.
- Preview your changes and once satisfied, click 'Save'.
Enhancing User Experience with Your Footer
The footer is your opportunity to anchor the user's journey on your site. Consider including:
- An email sign-up form for newsletters.
- Quick links to top products or categories.
- Social media icons for extended engagement.
- Shortcuts to customer service or FAQ pages.
Remember, clarity and accessibility are key. Ensure that your footer enhances, not complicates, the user experience.
Conclusion
An optimized footer is a testament to a store that values user experience and understands the subtleties of web navigation. By following the steps outlined above, you can transform your Shopify store's footer from an afterthought to a powerful tool in your e-commerce arsenal. It's about making every pixel count and every link work towards your business goals.
As you implement these changes, keep the user in mind, and don't hesitate to continuously test and adjust based on feedback and performance metrics. A well-crafted footer isn't just a convenience—it's a strategic asset.
FAQ
Q: Can I add social media links to my Shopify footer? A: Absolutely! Most themes support adding social media icons that link to your profiles. Check your theme documentation or the theme editor for options.
Q: How many links should I include in my footer? A: While there's no strict rule, aim for a balance. Too few might miss out on guiding users effectively, while too many can overwhelm them. Consider the most crucial pages your visitors might look for.
Q: Is it possible to add a second row of links in the footer? A: Yes, depending on your theme. Some themes offer more flexibility for adding additional blocks or menus. Explore the footer section in your theme editor to see what's possible.
Q: How can I change the color or style of my footer links? A: This can usually be adjusted within the theme editor's footer section or the theme's general style settings. Look for options like 'Text Color' or 'Link Style'.
Q: Will adding too many links in my footer affect my site's load time? A: Generally, the impact is minimal. However, ensuring that all aspects of your site, including the footer, are optimized for performance is always a good practice.