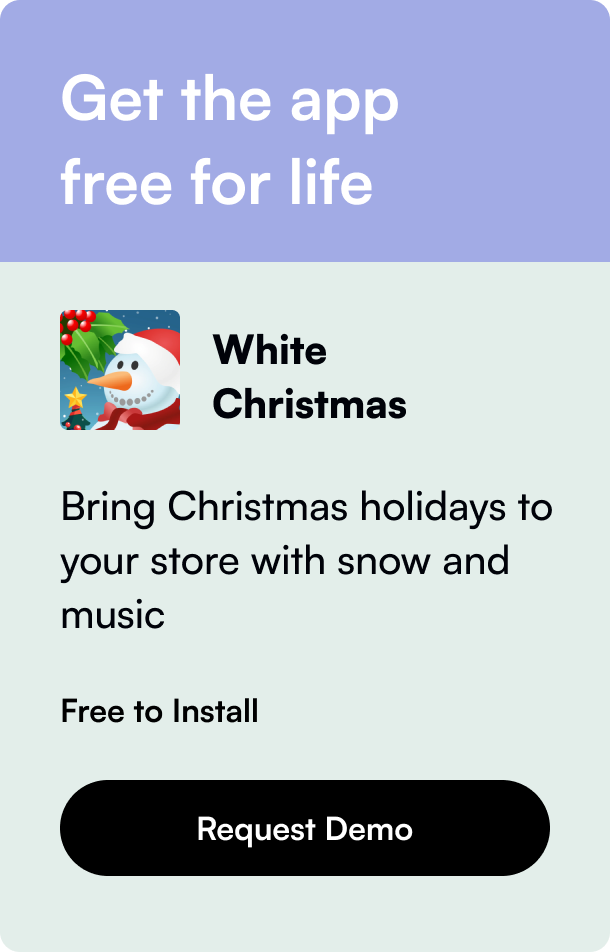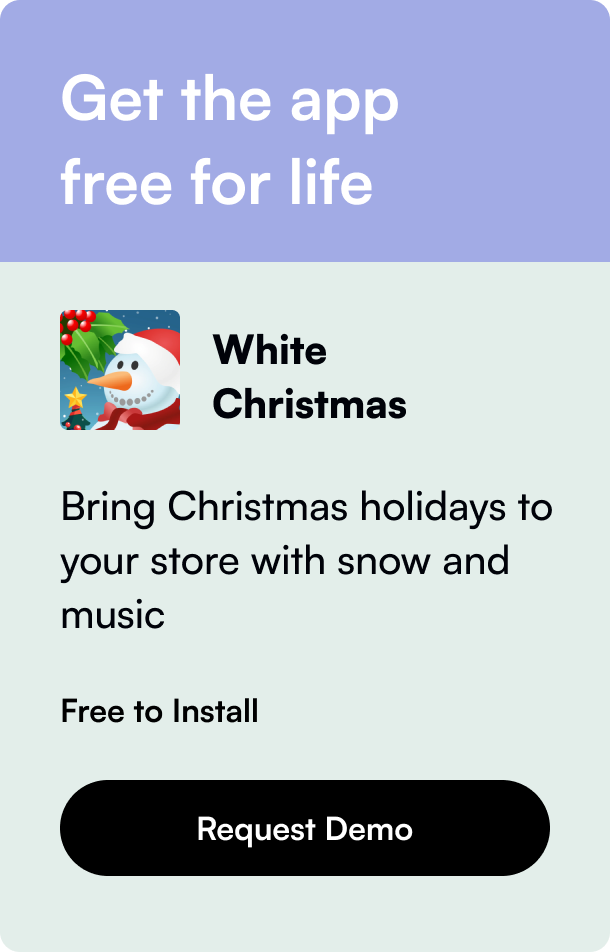Table of Contents
- Introduction
- The Importance of Duplicating Pages in Shopify
- Methods for Duplicating Pages in Shopify
- Best Practices for Utilizing Duplicated Pages
- Conclusion
- FAQ
Introduction
Have you ever been in a scenario where duplicating a page on your Shopify store could save you hours of work? Whether it's for A/B testing, creating specialized landing pages for different audiences, or maintaining the consistency of your store's design while rolling out new products, the ability to duplicate a page in Shopify is invaluable. Surprisingly, however, not everyone is aware of how to perform this simple yet crucial task, or they may find the process intimidating.
In today's digital marketplace, having a flexible and customizable online store is critical for meeting your customers' needs and staying ahead of the competition. Shopify, one of the leading e-commerce platforms, offers a plethora of features designed for this flexibility, including the capability to duplicate pages within your store. This blog post will walk you through the reasons why duplicating pages could be beneficial for your Shopify store, the various methods available to achieve this, and tips to maximize the efficiency and effectiveness of duplicated pages.
By the end of this post, you'll not only understand the importance of duplicating pages in Shopify but also be equipped with the knowledge to do it confidently and effectively. Let’s dive in and explore the most efficient ways to duplicate a page in Shopify, ensuring that your e-commerce store continues to provide a seamless, engaging experience for your customers.
The Importance of Duplicating Pages in Shopify
Creating a cohesive and effective online store requires considerable effort. However, duplicating pages can significantly streamline the process of maintaining and updating your Shopify store. It allows for consistency in design and user experience while enabling customization for different products or customer segments. For instance, duplicating a successful product landing page and tweaking it for a different product can save time while ensuring that the proven elements of page design remain intact.
Methods for Duplicating Pages in Shopify
Duplicating Using Shopify Admin
One of the direct methods to duplicate a page in Shopify involves using the Shopify admin panel. This option is best suited for merchants who wish to duplicate content pages rather than the operational pages such as the home page or product pages.
- Duplicate Content Pages: Navigate to your Shopify admin, and under 'Online Store', choose 'Pages'. Select the page you wish to duplicate, click 'Actions', and then 'Duplicate'. This copies the entire content, which you can then modify as needed.
Leveraging Theme Duplication
For comprehensive changes or when dealing with complex pages like the homepage, it’s beneficial to duplicate your Shopify theme first.
- Navigate to ‘Online Store’ -> ‘Themes’: Find the theme you're currently using, click on 'Actions', and select 'Duplicate'. This creates an exact copy of your theme, including all pages.
- Modify the Duplicated Theme: With the duplicated theme, you can freely make changes, test new designs or layouts, without affecting your live site.
Utilizing Page Builder Apps
Third-party page builders such as PageFly or Shogun offer advanced functionalities for duplicating and customizing pages. These apps provide drag-and-drop interfaces, making it easier for those without coding skills to design and duplicate pages.
- Install a Page Builder App: Choose a page builder app from the Shopify App Store, and install it.
- Duplicate and Customize Pages: Use the app’s interface to duplicate pages. These apps often offer more flexibility in customization than Shopify’s native options.
Coding Method
For those with technical expertise, duplicating a page through the Shopify Liquid code offers the ultimate customization ability. This method involves creating new templates by duplicating and modifying existing code.
- Access Your Shopify Theme Code: Go to ‘Online Store’ -> ‘Themes’ -> ‘Actions’ -> ‘Edit code’.
- Duplicate and Rename Template Files: Find the template you wish to duplicate, make a copy, and rename it accordingly in the theme editor.
Best Practices for Utilizing Duplicated Pages
- Customize for Different Audiences: Tailor duplicated pages to cater to different segments of your target market. Personalization can significantly enhance conversion rates.
- A/B Testing: Use duplicated pages for split testing to determine which layouts, content, and calls to action perform best.
- SEO Considerations: Ensure to modify SEO elements like meta titles and descriptions on duplicated pages to prevent content duplication issues.
Conclusion
Duplicating a page in Shopify is a powerful feature that, when used effectively, can significantly enhance your store's performance. By understanding the various methods available and adhering to best practices, you can streamline your workflow, tailor your store to different customer segments, and run tests to optimize your site's effectiveness. With this guide, duplicating pages in Shopify should now be an achievable task, enabling you to make the most out of your e-commerce store.
FAQ
1. Can I duplicate a page directly in Shopify without using third-party apps? Yes, you can duplicate content pages directly through the Shopify admin panel, but for more complex pages like the homepage, consider duplicating the theme or using page builder apps.
2. Are there any limitations to the number of pages I can duplicate in Shopify? No, Shopify does not impose a limit on the number of pages you can duplicate. However, maintain organization to ensure your store remains easy to manage.
3. Is it necessary to have coding knowledge to duplicate pages in Shopify? No, coding knowledge is not required, especially when using Shopify's admin panel or third-party page builder apps. However, it's beneficial for customizations beyond basic duplications.