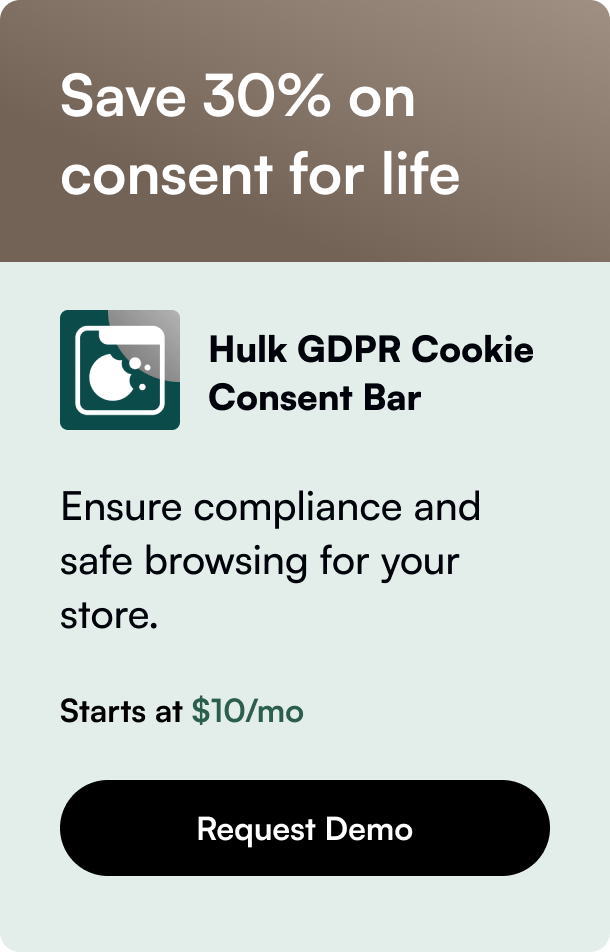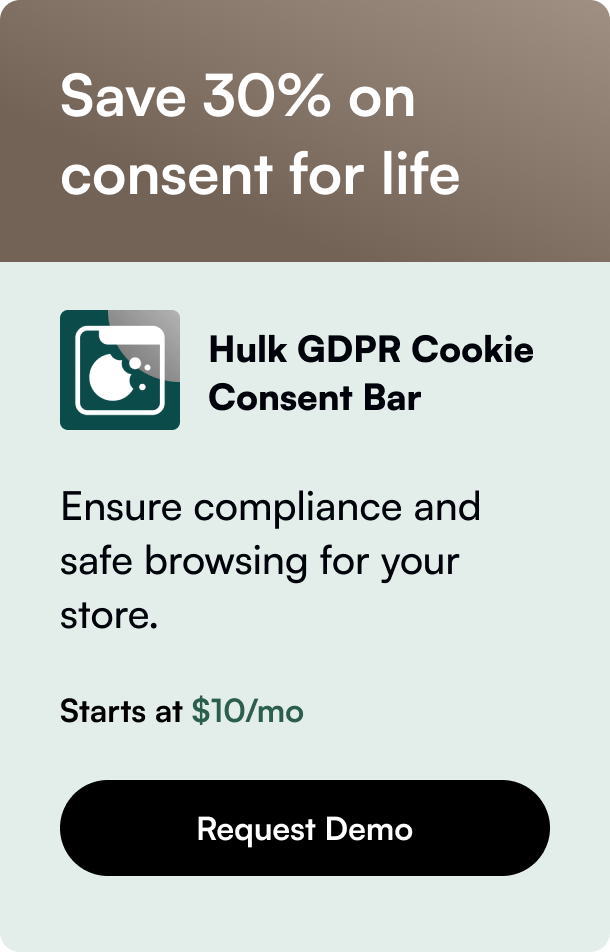Table of Contents
- Introduction
- Understanding the Basics
- Choosing the Perfect Theme
- Uploading a Theme to Shopify
- Switching Themes and Sharing Previews
- Conclusion
- FAQ
Introduction
Ever felt stuck figuring out how to give your Shopify store a facelift with a new theme? You're not alone. With millions of online stores vying for attention, standing out has never been more critical. But before you can dazzle customers with your store’s aesthetics, you need to tackle the first step: uploading a theme to Shopify. This might seem daunting, especially with various available options and technical steps involved. However, by the end of this post, you'll master the art of uploading themes, ensuring your online storefront reflects your brand's uniqueness and professionalism. Let’s dive into this essential process, unfolding the layers step by step, and unveil how you can change the game for your Shopify store starting now.
Understanding the Basics
Shopify, a leading e-commerce platform, allows merchants to use themes to customize their online stores. Themes determine how your store looks and feels, and Shopify offers a range of free and paid options to suit various business needs. Whether you are aiming for a minimalistic design or a feature-rich interface, selecting and uploading the right theme is crucial.
Choosing the Perfect Theme
Before we get into the how-to, let's discuss selecting the best theme for your store. Consider your brand's personality, the type of products you sell, and the user experience you want to deliver. Shopify's Theme Store is an excellent place to start, but themes from third-party developers can offer unique designs and functionalities.
Previewing Themes
Always preview themes before making a decision. Shopify lets you preview up to 19 paid themes simultaneously, letting you compare and tweak them to best represent your brand. Remember, the theme you choose will significantly impact your store's performance and customer engagement.
Uploading a Theme to Shopify
Now, let's get to the heart of the matter – uploading your chosen theme to Shopify. There are several ways to add a theme to your Shopify admin, depending on whether it’s a free theme from Shopify, a purchased theme from the Shopify Theme Store, or a third-party theme file.
For Shopify and Purchased Themes:
- Adding a Free Theme from Shopify’s Selection:
- Navigate to the 'Themes' page in your Shopify admin.
- Explore the free themes developed by Shopify and hit the ‘Add’ button on your chosen theme.
- Trying or Buying a Paid Theme:
- From the 'Themes' page, click ‘Visit Theme Store’.
- Browse or search for a theme. You can utilize the preview feature.
- To purchase, follow the prompts; your theme will automatically be added to your Shopify admin.
Uploading a Third-Party Theme:
Prepare Your Theme File: Ensure your theme is compressed into a single
.zipfile. This is crucial as Shopify accepts uploads only in this format.Upload the Theme:
- Go to the 'Themes' page in your Shopify admin.
- Under 'More themes', find and click the ‘Upload theme’ button.
- Choose your
.zipfile and start the upload.
- Post-Upload Steps: After uploading, you can preview your theme and customize it further to match your brand before publishing it live.
Handling Larger Themes:
Sometimes, you may encounter a theme, especially those rich in features or media content, that exceeds Shopify's 50MB size limit. In such cases, consider the following:
- Reduce the file size by removing unnecessary files, especially large images or videos.
- Split the theme into parts, focusing on the essential components for the initial upload. Additional elements can be added later.
- Seek assistance from the theme developer or a Shopify Expert, as they might offer a tailored solution or an alternative version that complies with Shopify's file size restrictions.
Switching Themes and Sharing Previews
Once your theme is uploaded, switching between your current and new themes is straightforward. However, remember that while products, collections, and posts remain unaffected, theme-specific settings or customizations need to be re-applied. Before going live, share a preview of your new theme with others for feedback, ensuring your store appears exactly as intended.
Conclusion
Uploading a theme to Shopify is a crucial step in customizing your online store. By carefully selecting a theme that aligns with your brand and following the detailed steps to upload it successfully, you can significantly enhance your store’s appeal and functionality. Remember, the journey doesn't end with uploading a theme; continually refine your design and user experience to keep your store fresh and engaging.
FAQ
What if the theme I want to upload is larger than Shopify's file size limit?
- Try to reduce the theme’s size by removing non-essential files or splitting the theme. If that doesn’t work, reach out to the theme developer for advice or an alternative solution.
Can I preview my theme before it goes live?
- Yes, Shopify allows you to preview and customize your theme before publishing it to ensure everything looks perfect.
How do I share a theme preview with others?
- Within the 'Themes' page of your Shopify admin, next to the theme you wish to share, select ‘Actions’ and then ‘Share preview’. You’ll get a link that you can send to others.
Will changing my theme affect my content?
- Changing your theme won’t affect your products, collections, blog posts, or pages. However, theme-specific settings and customizations will need to be reapplied to your new theme.
How many themes can I try before purchasing?
- Shopify allows you to preview up to 19 paid themes simultaneously, enabling you to compare and test different options thoroughly before making a decision.