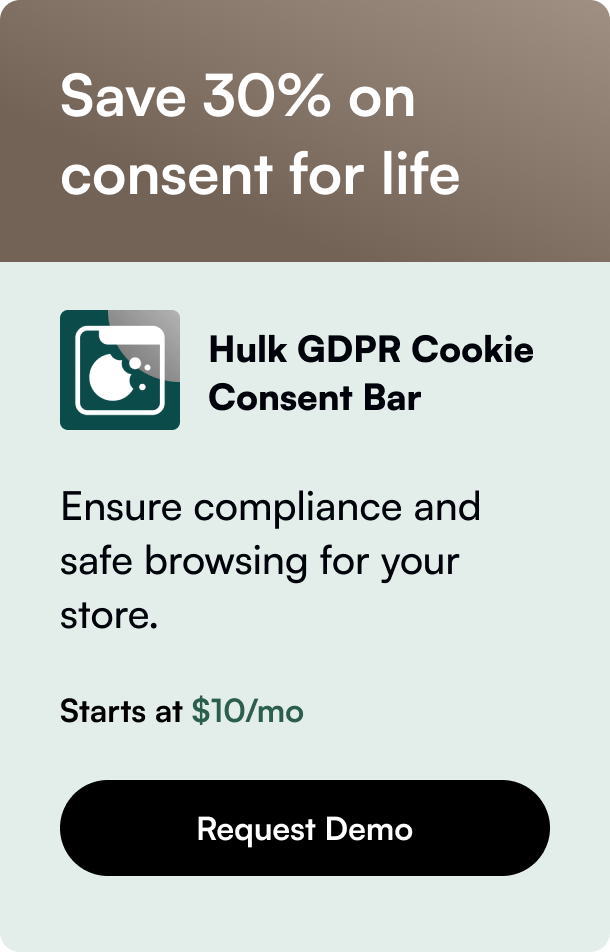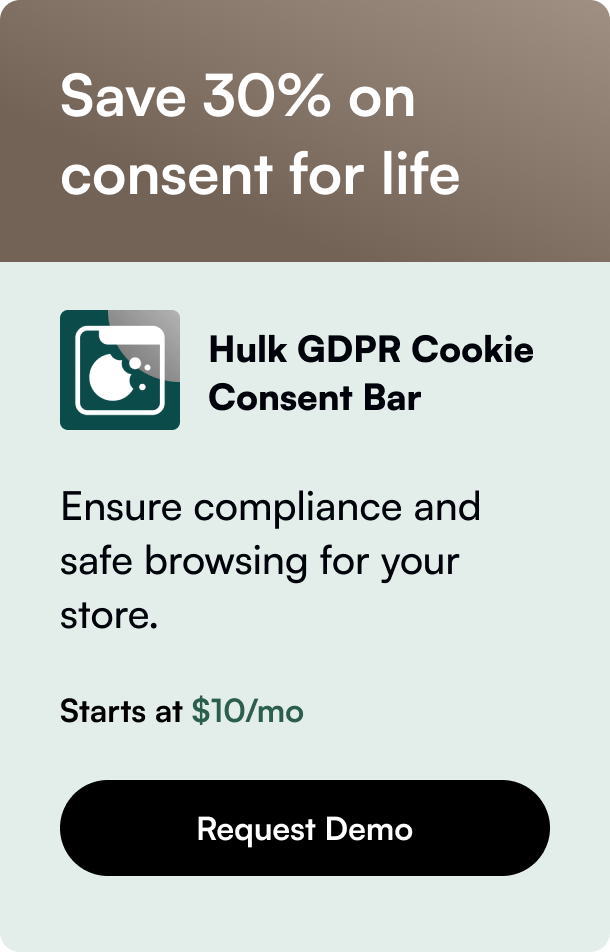Table of Contents
- Introduction
- Understanding Google Tag Manager and Its Role in Ecommerce Analytics
- Step-By-Step Guide to Setting Up Google Tag Manager on Shopify
- Advanced Configurations for Enhanced Tracking
- Conclusion
- FAQ
Introduction
Did you know that integrating Google Tag Manager (GTM) with your Shopify store could significantly streamline how you manage your analytics and marketing tags? Imagine a central dashboard where every piece of code from your various marketing tools and platforms can be controlled without altering the site's code. That's the power of GTM. In today’s digital marketplace, understanding customer behavior on your website is paramount. This blog post aims to demystify the process of setting up Google Tag Manager on Shopify, ensuring you can leverage this powerful tool to enhance your tracking capabilities and make data-driven decisions.
By the end of this guide, you will have learned not only how to integrate GTM into your Shopify store but also how to avoid common pitfalls, such as duplicate tracking or inaccurate conversion data. We'll cover the essentials, provide tips for advanced configurations, and ultimately help you unlock new levels of insight into your Shopify store's performance. Whether you're looking to install GTM for the first time or refine your existing setup, this post has you covered.
Understanding Google Tag Manager and Its Role in Ecommerce Analytics
Google Tag Manager is a free tag management system that allows you to manage and deploy marketing tags (snippets of code or tracking pixels) on your website or mobile app without having to modify the code. Essentially, it's a must-have tool for any digital marketer or ecommerce business owner looking to gain deeper insight into the efficacy of their online marketing efforts, track conversions, and understand user behavior.
Integrating GTM with Shopify enables you to manage everything from Google Analytics (GA), AdWords conversions, Facebook pixels, to custom scripts, all from one interface. This capability is crucial for Shopify store owners seeking to enhance their analytics without relying heavily on developers.
Step-By-Step Guide to Setting Up Google Tag Manager on Shopify
Before You Begin
Ensure you have a Shopify account and access to Google Tag Manager. If you haven't already, create a GTM account and set up a new container for your Shopify store.
Step 1: Adding Google Tag Manager to Shopify
- Navigate to your GTM account: Once logged in, find your GTM container ID, formatted as
GTM-XXXXXXX. Keep this tab open for quick reference. - Edit Your Shopify Theme Code: From your Shopify admin dashboard, go to Online Store > Themes > Action > Edit code.
- Modify theme.liquid File: In the theme.liquid file, paste your GTM container snippet just below the
<head>tag for the header script and immediately after the opening<body>tag for the body script. Remember, GTM provides you with two code snippets – one for the head and one for the body. Ensure both are correctly placed. - Save Changes: After inserting both code snippets in their respective places, save your changes.
Step 2: Configuring Your First Tags
With GTM now installed on your Shopify store, it’s time to add and configure your first tags (e.g., Google Analytics).
- Create a New Tag: In GTM, create a new tag for Google Analytics: Universal Analytics as an example.
- Select the Tag Type: Choose 'Universal Analytics' and enter your GA Tracking ID.
- Configure Trigger: Select "All Pages" as the trigger to ensure GA tracks every page view across your store.
- Save and Publish: Once your tag is configured, save and then publish your changes within GTM.
Step 3: Verifying Installation and Troubleshooting
After setting up your tags, it's crucial to verify that GTM is firing correctly on your Shopify store.
- Use Tag Assistant: The Tag Assistant by Google is a Chrome extension that helps you check GTM and GA implementations. Navigate through your store, and the extension should confirm that tags are firing correctly.
- Review Real-Time Reports in GA: Check the real-time reports in Google Analytics to ensure data is being collected.
Advanced Configurations for Enhanced Tracking
Once you've mastered the basics of GTM on Shopify, consider delving into more advanced configurations:
- Implementing Enhanced Ecommerce Tracking: This allows for granular tracking of user interactions with products on your store, including impressions, clicks, viewing product details, and purchases.
- Custom Event Tracking: Track specific actions on your store that standard GA tracking doesn't cover, like clicks on specific buttons or interactions with a chatbot.
- Conversion Tracking: Set up tags for tracking specific conversions, essential for understanding the ROI of your marketing campaigns.
Conclusion
Setting up Google Tag Manager on your Shopify store opens a world of possibilities for tracking, analysis, and optimization. By following this guide, you’re now well-equipped to implement GTM and begin leveraging the insights it provides. Remember, the data you gather can significantly inform your marketing strategies, improve user experiences, and ultimately, boost your store's performance.
Happy tracking!
FAQ
Q: Can I use Google Tag Manager for free? A: Yes, Google Tag Manager is a free tool provided by Google.
Q: Do I need to remove existing tracking codes from my Shopify store before adding GTM? A: Yes, to avoid duplicate tracking, you should remove any hard-coded tracking scripts that you plan to manage through GTM.
Q: How can I track conversions through GTM? A: You can set up conversion tracking by creating specific tags for your conversion events, such as form submissions or product purchases, and configuring the appropriate triggers for those tags.
Q: Can GTM replace Google Analytics? A: No, GTM is not a replacement for Google Analytics. Instead, it's used to deploy and manage marketing and analytics tags, including Google Analytics, without having to edit site code directly.
Q: How long does it take for GTM changes to reflect on my Shopify store? A: Changes made in GTM are reflected almost immediately after you publish the container. However, it's always a good practice to test and verify that your tags are firing correctly using tools like Google Tag Assistant.