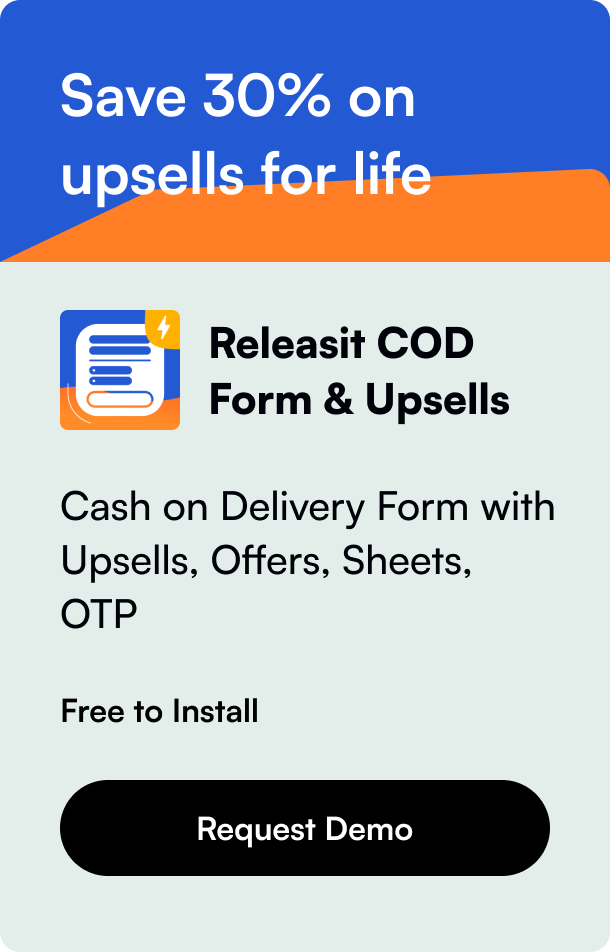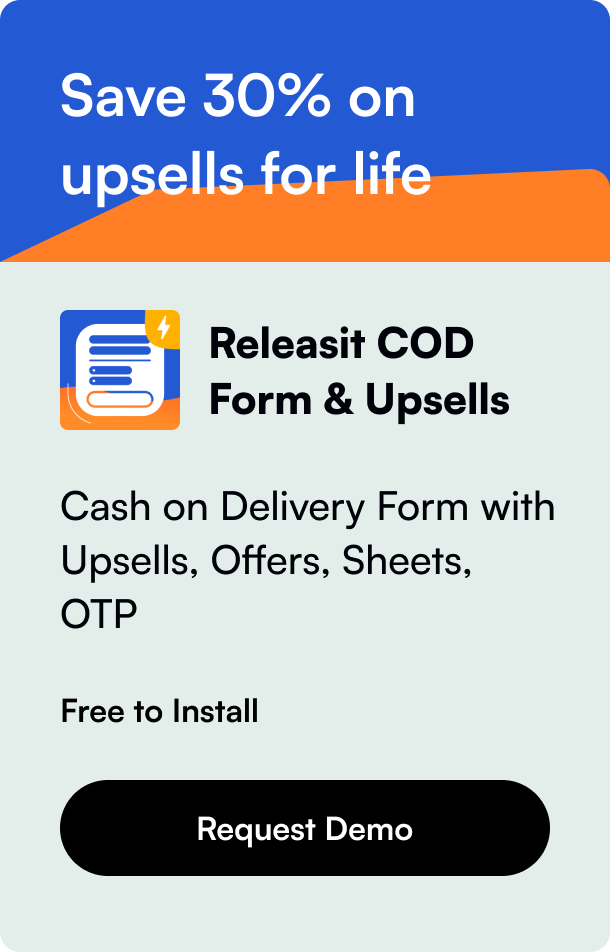Table of Contents
In today's fast-paced digital world, personalizing your online storefront is more crucial than ever. Brand consistency across all pages of your online store not only strengthens your brand identity but also enhances the overall shopping experience for your customers. One common hurdle Shopify store owners face is removing the default "Powered by Shopify" logo or Shopify-associated icons from their site, especially from the password page or the footer. While Shopify is an excellent platform for launching an online store, many entrepreneurs prefer a fully customized look that aligns perfectly with their brand image.
Introduction
Have you recently launched your Shopify store and noticed the "Powered by Shopify" logo lingering on your password page or in the footer? Or perhaps, after tweaking your theme, you've accidentally removed your logo from specific pages? As trivial as it might seem, these small details play a significant role in how professional and polished your online store appears to your visitors. In this post, we will guide you through the process of removing the Shopify logo from your site, ensuring your brand stands out uniquely.
Why Customize Your Shopify Store?
Customizing your Shopify store to remove default branding elements like the Shopify logo instills a sense of uniqueness and professionalism. It tells your customers that you are serious about your brand, offering them a seamless and coherent shopping experience. Whether it's about maintaining brand consistency, enhancing user experience, or simply embracing full control over your store's appearance, this guide provides invaluable insights into personalizing your Shopify store to reflect your brand accurately.
Removing the Shopify Logo
Method 1: Editing Theme Code
For many Shopify themes, removing the Shopify logo requires diving into the theme's code.
- Access Your Theme's Code: Navigate to 'Online Store' > 'Themes'. Find your current theme and click 'Action' > 'Edit code'.
- Modify the CSS File: Look for the 'Assets' folder and find the 'styles.css' (or similar) file. Append the following code at the end of the file:
.powered-by-shopify { display: none; } - Save Your Changes: Click 'Save' and preview your site to ensure the Shopify logo has been successfully removed.
Method 2: Utilizing Theme Settings
Some Shopify themes offer a built-in option to hide the "Powered by Shopify" logo through the theme settings.
- Open Theme Customizer: From 'Online Store' > 'Themes', click 'Customize' on your active theme.
- Explore Theme Settings: Look for sections labeled 'Footer', 'General Settings', or similar. Some themes include a simple checkbox or toggle to remove the branding.
- Apply and Save: After disabling the Shopify logo, ensure you save your changes before exiting the customizer.
Personalizing the Password Page
The password page is often overlooked yet serves as a critical touchpoint for visitors accessing your store before its public launch.
- Access Theme Code: Similar to the first method, go to 'Edit code'.
- Find the Password Page File: Look for 'templates/password.liquid' or a similar file.
- Edit and Save: Insert CSS code to hide Shopify logos or adjust the page layout to better match your branding. Remember to save your modifications.
Ensuring Brand Consistency
Removing the Shopify logo is just the first step in creating a fully customized shopping experience. Consider the following to maintain brand consistency:
- Custom Domain: Use a custom domain to reinforce your brand's presence.
- Consistent Branding: Ensure your logos, color scheme, and fonts are consistent across all pages.
- Engaging Visuals: Use high-quality images and videos that reflect your brand's ethos.
- User-Friendly Navigation: Simplify site navigation to offer a seamless browsing experience.
Conclusion
Customizing your Shopify store by removing the default Shopify logo reflects a dedication to your brand's unique identity and professionalism. Following the steps outlined in this guide will not only enhance the visual appeal of your store but also contribute to a cohesive and engaging customer journey. Remember, the goal is to provide an exceptional shopping experience that aligns perfectly with your brand's values and vision.
FAQ
1. Will removing the Shopify logo affect my store's functionality? No, removing the Shopify logo is purely a cosmetic change and will not impact your store's functionality.
2. Can I revert the changes if I change my mind? Yes, you can revert the changes by removing the CSS code you added or re-enabling the logo through the theme customizer.
3. Is it possible to customize other aspects of my Shopify store? Absolutely! Shopify offers extensive customization options ranging from theme settings to custom code, allowing you to tailor your store to your exact preferences.
Embrace the journey of personalizing your Shopify store, knowing that each step you take brings you closer to a storefront that truly encapsulates the essence of your brand.