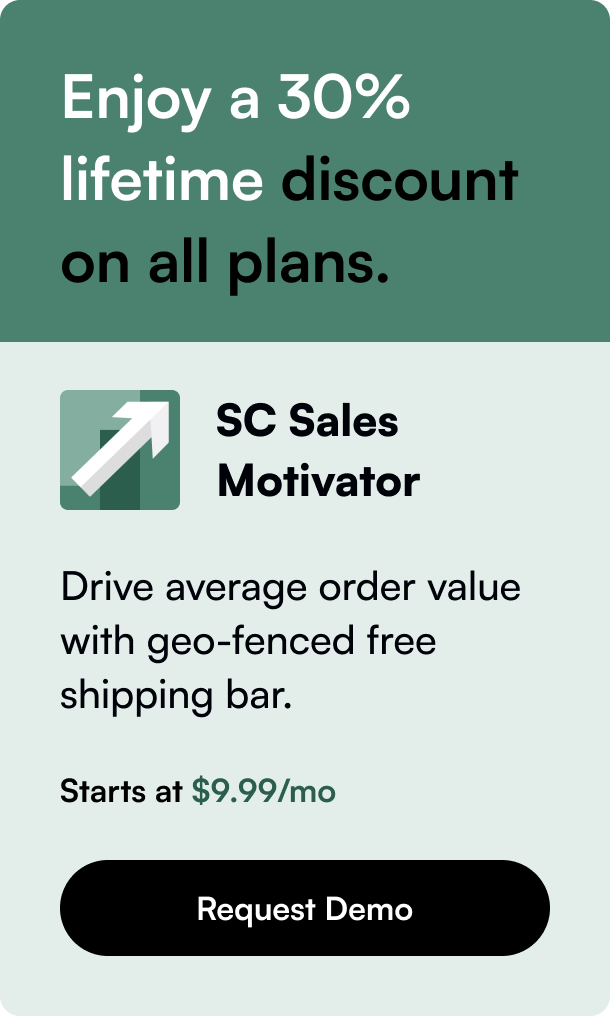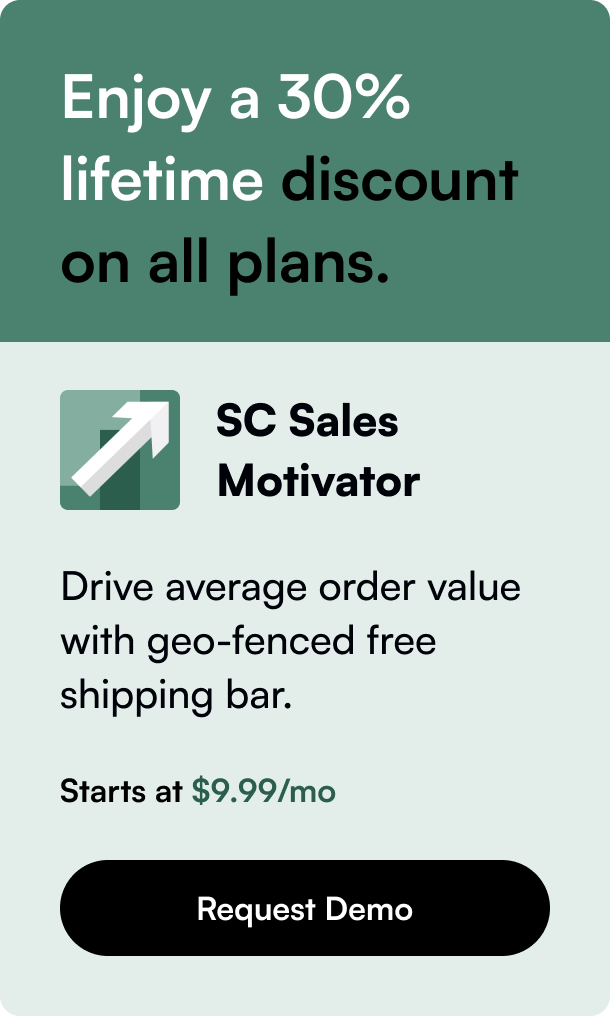Table of Contents
- Introduction
- Understanding the Sale Badge
- Removing the "Sale" Badge Across Themes
- Best Practices and Alternatives
- FAQ
- Conclusion
Are you struggling with the flashy "sale" badge on your Shopify store and looking to remove it? You're not alone. Many Shopify store owners find the sale badge unsightly or misaligned with their brand's aesthetic, prompting them to seek a solution. This blog post aims to provide you with a step-by-step guide on how to remove the sale badge from your Shopify store efficiently while also enhancing your site's user experience (UX) and maintaining the clarity of your promotional offers.
Introduction
Imagine browsing through your meticulously designed Shopify store, only to have the visual harmony disrupted by a stark "sale" badge. While these badges are engineered to draw attention to discounted items, not all businesses benefit from this spotlight. In fact, for certain business models, like luxury brands or services offering discreet promotions, the traditional sale badge can detract from the overall brand image and customer experience. Recognizing the importance of brand consistency and the diverse needs of Shopify users, it's crucial to explore how one can gain control over the display of sale badges. This blog post will guide you through removing the sale badge, various scenarios where you might want to keep certain labels (like "sold out"), and how to customize your visuals to align with your store's branding strategy. By the end, you will not only know how to remove or adjust the sale badge but also understand how to subtly manage promotions in a way that enhances your store's appeal.
Understanding the Sale Badge
Before diving into the specifics of removal, let's briefly address what the "sale" badge is and its intended purpose. The "sale" badge is a visual marker designed to signal to potential customers that a product is offered at a discounted price. Situated prominently on product images, its goal is to catch the shopper's eye and entice them to explore a possible purchase. Despite its potential benefits, the reasons for wanting to remove or alter the sale badge can vary greatly among Shopify store owners.
Removing the "Sale" Badge Across Themes
Shopify's flexibility allows for theme customization, which extends to the manipulation of sale badges. However, the approach may differ slightly depending on your store's specific theme. Below are generalized steps adapted from common Shopify themes including Boundless, Debutify, and Dawn, which cater to a broad range of customization requests.
Step 1: Access Your Theme's Code
- From your Shopify admin dashboard, navigate to Online Store > Themes.
- Locate your current theme and click on Actions > Edit code.
Step 2: Locate the Relevant CSS File
The file you need to edit is usually one of the CSS (.css) or SCSS (.scss) files. Common filenames include theme.css, theme.scss, base.css, or component-card.css. The exact name may vary depending on your theme.
Step 3: Customizing the Badge Display
Here are a couple of approaches you can take:
To hide the sale badge, search for entries labeled as
.product-item__badge,.card__badge, or similar, depending on your theme's nomenclature. Add or modify the existing CSS to includedisplay: none !important;to ensure the badge is hidden.To maintain "sold out" badges while hiding "sale" badges, you'll need a more nuanced approach. This might involve JavaScript or more complex CSS rules that specifically target only the sale badges for hiding. Consulting with a developer or the theme support team can provide tailored guidance.
Step 4: Save Your Changes
After making the necessary edits, save your changes and review your store's front end to ensure the sale badges are removed or displayed as intended.
Best Practices and Alternatives
While removing the sale badge aligns with certain branding strategies, consider alternative approaches to leverage promotions subtly:
- Customize the Sale Badge: Some stores prefer to customize the badge's appearance (color, text, or shape) rather than remove it. This can make the badge more consistent with the store's design.
- Use Theme Settings: Some Shopify themes offer built-in options to hide sale badges through the theme's customization settings, reducing the need for code edits.
- A/B Testing: Before permanently removing the badge, consider A/B testing to gauge its impact on sales and customer engagement.
FAQ
Q: Will removing the sale badge affect SEO or page performance?
A: No, removing or customizing the sale badge is a purely visual change and should not impact your store's SEO or performance.
Q: Can I remove the sale badge from specific products only?
A: Yes, but this requires custom code that targets the badges based on product IDs or tags. Consult with a developer for a solution tailored to your needs.
Q: Is it possible to revert the changes?
A: Absolutely. Keeping a backup of the original code or noting the changes you've made allows for easy reversion if needed.
Q: Are there any implications for mobile users?
A: Your changes should apply site-wide, including on mobile views. However, always test to ensure the mobile experience remains user-friendly and visually appealing.
Conclusion
Managing the visual elements of your Shopify store, such as the "sale" badge, is essential for maintaining brand consistency and enhancing the user experience. Whether you choose to remove, customize, or selectively display sale badges, the key lies in aligning these elements with your overall brand strategy. Remember, the goal is to make strategic decisions that not only attract but also retain your target audience by offering a cohesive and engaging shopping experience.
Navigating the technical aspects of theme customization may seem daunting, but by following the outlined steps and considering the alternatives, you can effectively tailor your store's appearance to meet your needs. If ever in doubt, don't hesitate to reach out to professional developers or the Shopify support community for guidance.