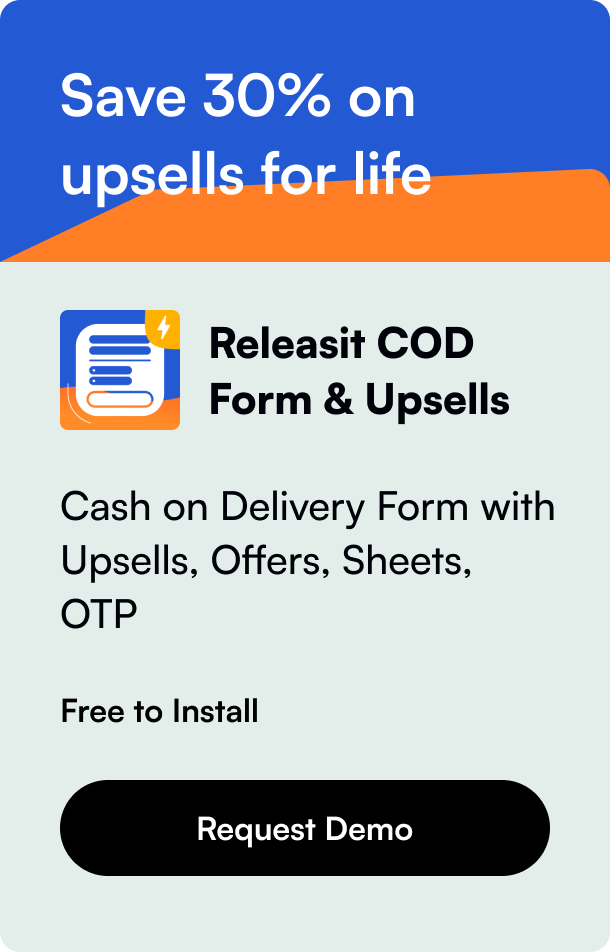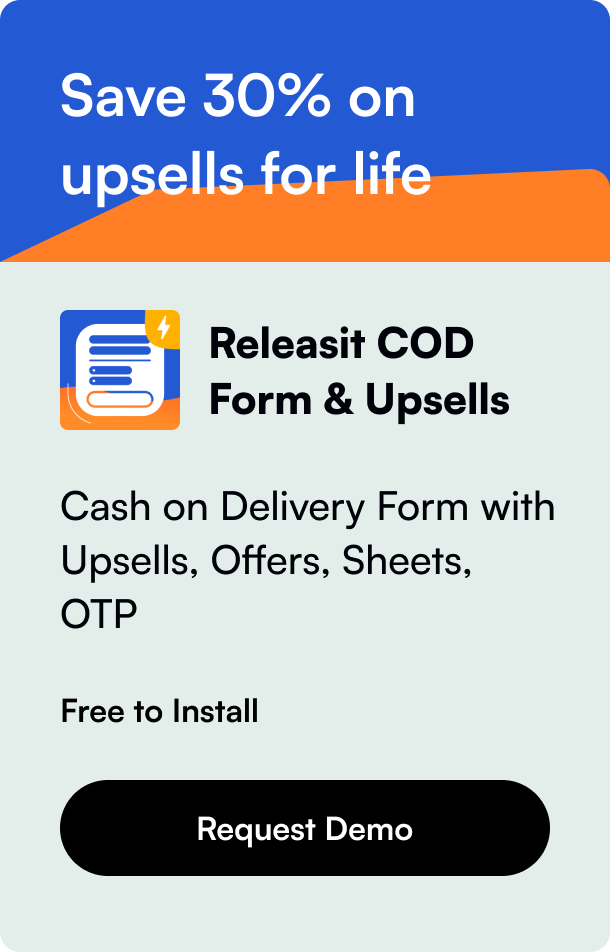Table of Contents
- Introduction
- Understanding Quantity Selection and Its Impact
- Step-by-Step Guide to Remove Quantity Selector in Shopify
- FAQs
- Conclusion
Introduction
Have you ever been surprised by the versatility and adaptability of Shopify but found yourself slightly stuck when it came to customizing certain aspects? Perhaps, you're in the niche market of selling unique, one-of-a-kind items, and the default quantity selector on your product pages seems out of place. Maybe you've pondered, "How can I tailor this feature to meet the unique needs of my Shopify store?" If this resonates with you, you're not alone. The ability to remove or adjust the quantity selector in Shopify has been a common query among store owners wanting to streamline the purchasing process or cater to specific product types. This blog post will walk you through why adjusting the quantity setting is relevant, how to make these changes with or without coding, and tips to enhance your user experience. By the end of this read, you will have a clear understanding of how to customize the quantity options in your Shopify store effectively.
Removing the quantity selector is more than just an aesthetic preference; it's about aligning your site's functionality with your inventory's uniqueness or sales strategy. Dive in as we explore methods suited for everyone, from coding beginners to those more versed in Shopify's Liquid code.
Understanding Quantity Selection and Its Impact
The default Shopify setting places a quantity selector on product pages, allowing customers to choose how many of an item they wish to purchase. This works perfectly for stores with ample stock. However, for merchants dealing in exclusive items or those intending to limit purchases to one item per customer, this feature may not be as beneficial.
The Case for Removal
- Exclusive Products: For shops selling unique items, like artisan crafts or limited edition pieces, the ability to purchase more than one is unnecessary and can confuse the buying process.
- Inventory Control: Limiting purchases can be a strategic move for products in high demand or short supply, ensuring a broader range of customers can access them.
- User Experience: Streamlining the checkout process by removing redundant options can enhance the user's journey, making shopping more straightforward and pleasing.
Step-by-Step Guide to Remove Quantity Selector in Shopify
Removing or altering the quantity selector in Shopify can be accomplished in several ways, depending on your comfort level with editing code and your specific theme's flexibility.
For Non-Coders: Utilizing the Theme Editor
Many modern Shopify themes, including the popular Dawn theme, offer a way to disable the quantity selector directly from the theme editor, no coding required.
- Navigate to Your Theme: In your Shopify admin, go to
Sales channels>Online Store>Themes. - Customize: Find your current theme and click
Customize. - Product Pages: From the drop-down menu, select
Product Pagesand then chooseDefault product. - Disable Quantity Selector: Look for the quantity selector option; you might find an eye icon to hide it or a toggle to disable it.
- Save: Don't forget to hit
Saveto apply your changes.
For Those Comfortable with Coding: Editing the Liquid Files
If the theme editor doesn't provide a straightforward option, or if you're using a customized theme, you might need to venture into the theme's Liquid files.
Access the Code Editor: Within the Shopify admin, go to
Online Store>Themes. ClickActionsnext to your theme, then selectEdit code.Locate the File: You're typically looking for files named something like
product-form.liquidormain-product.liquidwithin theSectionsfolder. The exact name can vary depending on your theme.Make the Edits: You'll want to comment out or delete the lines of code responsible for the quantity selector. This often involves wrapping the relevant lines in
{% comment %}and{% endcomment %}tags or removing them altogether.Example:
{% comment %} <div class="product-form__quantity-selector"> ... </div> {% endcomment %}Test and Save: Always preview your changes to ensure the site behaves as expected before saving.
Remember, the specifics can vary significantly between themes, so when in doubt, consult your theme's documentation or reach out to the theme developer for guidance.
FAQs
Can I limit customers to buying only one of a particular item without removing the quantity selector?
Yes, you can set the maximum quantity to one in the product settings for individual items, preventing customers from purchasing more than one without removing the selector.
What if I accidentally break something while editing the code?
Before making any changes, always duplicate your theme to create a backup. If something goes wrong, you can revert to your original theme.
Can I hire someone to make these changes for me?
Absolutely. If you're not comfortable making these changes yourself, consider hiring a Shopify Expert who can customize your theme to your specifications.
Conclusion
Tailoring the quantity selector feature on your Shopify store can significantly enhance your customers' shopping experience, especially if you're in the business of selling unique or limited items. Whether you choose to use the theme editor for a no-code solution or dive into the theme's Liquid files for a more custom approach, the key is to align your store's functionality with your business's unique needs and goals. Remember, the aim is not just to remove an option but to create a seamless, intuitive, and enjoyable shopping experience for your customers.
Navigating the intricacies of Shopify's platform can be challenging, but with the right knowledge and tools, you can customize your store to perfectly match your vision. Whether you opt for a straightforward adjustment or a custom-coded solution, the path to a more tailored and effective online store is well within your reach.