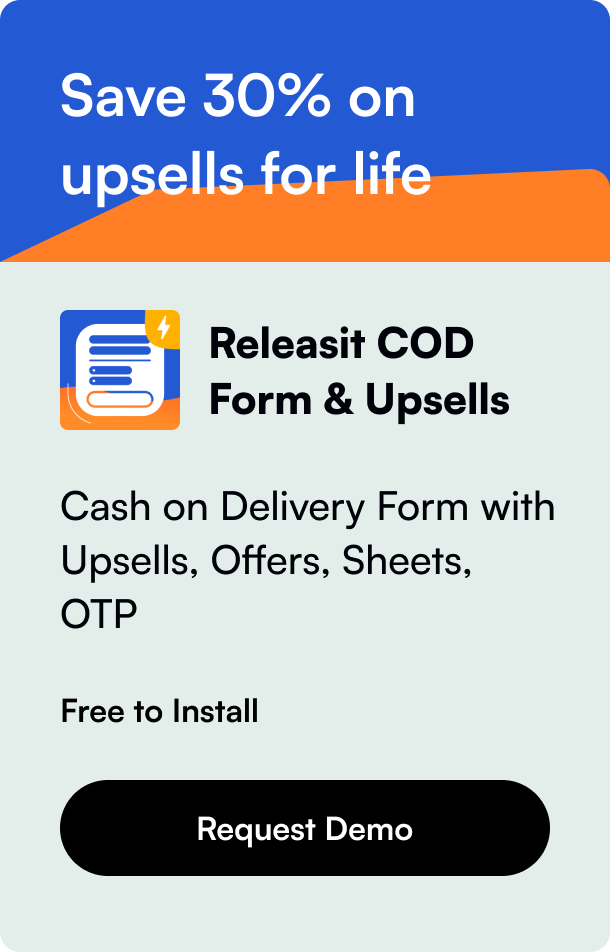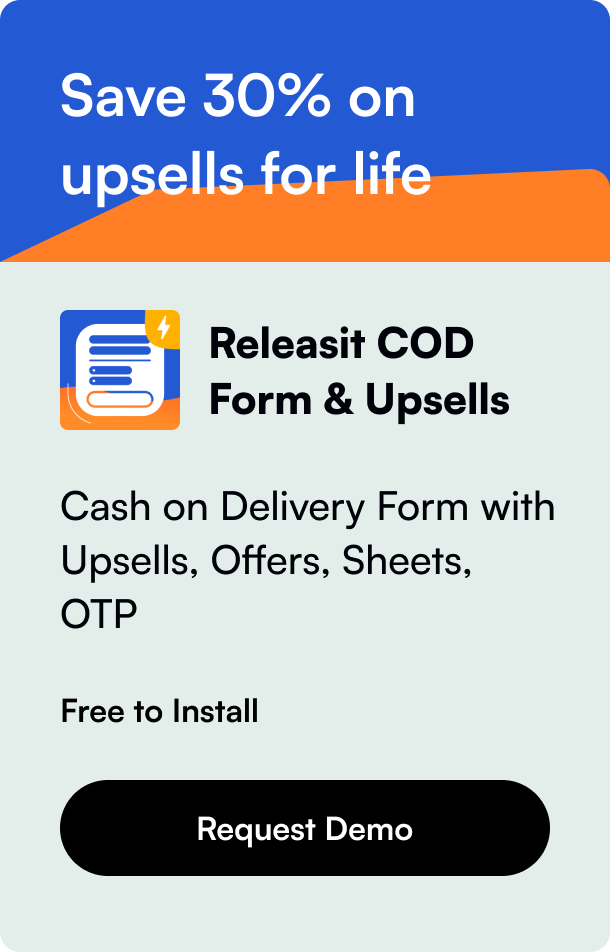Table of Contents
Introduction
Have you ever felt overwhelmed or frustrated by the presence of an unwanted catalog on your Shopify store? You're not alone. Many Shopify users encounter this challenge, particularly when they're looking to streamline their online store's navigation or reorganize their product offerings. Whether it's due to a change in business strategy, the need to comply with advertising policies, or simply a desire for a cleaner, more organized storefront, removing a catalog from Shopify is a task that many seek to accomplish but often find challenging.
In this blog post, we're diving deep into the process of removing a catalog from Shopify. From understanding the implications of this action to following a clear, step-by-step guide, we'll cover everything you need to ensure a smooth transition. We'll also explore some common issues that users face during this process and provide practical solutions to help you overcome them. By the end of this post, you'll be equipped with all the knowledge and tools needed to effectively remove a catalog from your Shopify store, paving the way for a more focused and tailored shopping experience for your customers.
Why Remove a Catalog?
Removing a catalog can be a strategic move for various reasons. It might be a step towards simplifying your store's layout, making specific adjustments to comply with platform policies, or rebranding your store to better align with your business goals. Regardless of the reason, it's crucial to approach this task with a clear understanding of the steps involved.
How to Remove Catalog from Shopify: The Ultimate Guide
Removing a catalog from Shopify might seem daunting at first, but by breaking down the process into manageable steps, you can tackle it with confidence. Here's a comprehensive guide to help you through the process:
Step 1: Understanding Shopify's Catalog System
Before you make any changes, it's important to grasp how Shopify organizes products and catalogs. Shopify's system uses collections to group products, which are then displayed through the catalog. Understanding this structure will help you identify what needs to be removed and the best approach to take.
Step 2: Assess Your Current Catalog Setup
Take a moment to review your current catalog setup. Identify the collections that are linked to the catalog you wish to remove, and consider how these changes might affect your store's navigation and overall user experience. This assessment will guide your next steps and help minimize disruptions to your store's operation.
Step 3: Removing the Catalog
a. Navigate to Your Shopify Admin Dashboard
Log in to your Shopify admin dashboard and go to the 'Products' section. Here, you'll find options for managing your collections and products.
b. Delete or Modify Collections
If your goal is to remove the entire catalog, you may need to delete the collections associated with it. However, if you're looking to reorganize or streamline your catalog, modifying existing collections or creating new ones might be the way to go. Remember, deleting a collection is irreversible, so make sure this is the right action for your store.
c. Adjust Your Store's Navigation
After modifying your collections, head over to the 'Online Store' section and select 'Navigation.' This is where you can update your store's menu to reflect the changes. If the catalog you removed was featured in your store's main menu, you'd need to delete or replace that menu item here.
Step 4: Updating Your Store
With the catalog removed and your store's navigation updated, take a moment to review your storefront. Check that all links are working correctly and that your store's layout looks as intended. This is also a good time to update any marketing materials or external links that might be affected by the removal of the catalog.
Step 5: Testing and Troubleshooting
Before considering the task complete, it's important to test your store thoroughly. Browse your store as a customer would, ensuring that all pages load correctly and that no products or collections are missing. If you encounter any issues, Shopify's support resources and community forums are valuable resources for troubleshooting.
FAQ Section
Q: Will removing a catalog affect my store's SEO?
A: Removing a catalog can impact your SEO, especially if the pages were previously indexed by search engines. Consider setting up redirects for any deleted pages to preserve your SEO rankings.
Q: Can I restore a catalog after deleting it?
A: Once a catalog (collection) is deleted, it cannot be restored. However, you can recreate a catalog manually by adding a new collection and reassigning products to it.
Q: How long does it take for changes to reflect on my store?
A: Changes made in the Shopify admin are typically reflected immediately. However, if you're using third-party apps or custom themes, there might be additional steps or delays.
Q: What should I do if I encounter errors during this process?
A: If you face any difficulties, consult Shopify's support documentation or reach out to their customer service. The Shopify community is also a great resource for advice and solutions from other users who might have faced similar challenges.
Removing a catalog from Shopify can streamline your store's navigation, enhance user experience, and align your storefront with your business goals. By following the steps outlined in this guide, you're well on your way to successfully removing a catalog from your Shopify store. Remember, while this process requires careful planning and execution, the benefits of a more organized and focused store can significantly outweigh the initial effort.