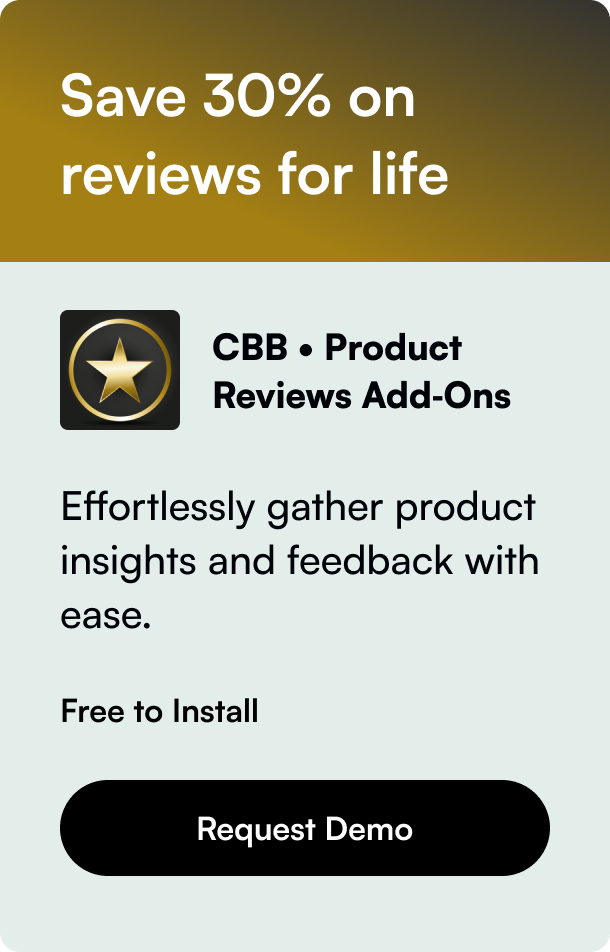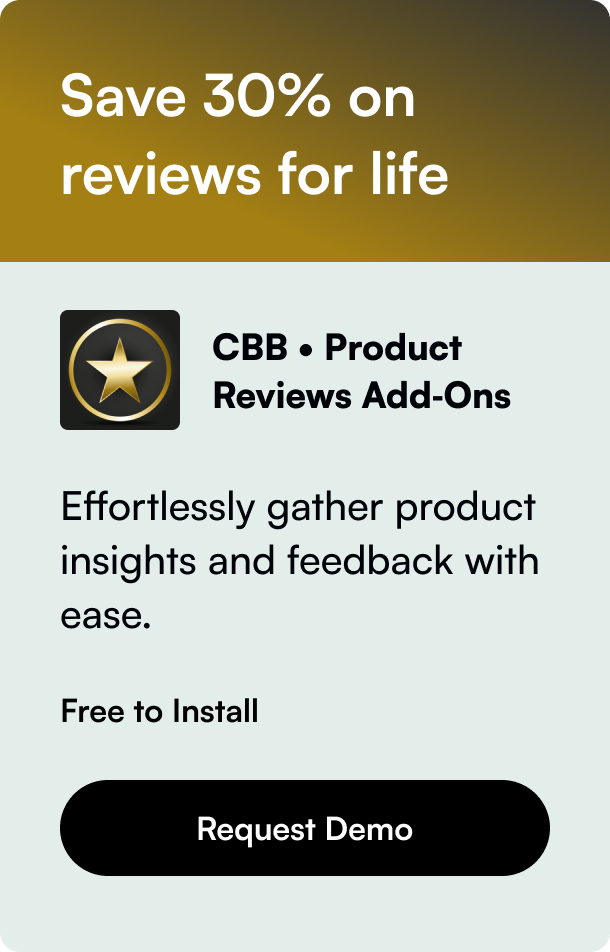Table of Contents
- Introduction
- Understanding the Value of Facebook Pixel
- Step-by-Step Manual Installation Guide
- Maximizing Your Shopify Store with Facebook Pixel
- Conclusion
- Frequently Asked Questions
In the digital age, understanding your audience's behavior on your website is not just an advantage; it's a necessity. For Shopify store owners, one of the most effective tools at your disposal is the Facebook Pixel. This powerful piece of code can transform the way you target, understand, and engage with your audience, leading to improved marketing strategies and increased sales. But how do you get started? This blog post will take you through the process of manually installing Facebook Pixel on Shopify, ensuring you can leverage your online store's data to its fullest potential.
Introduction
Have you ever wondered how some Shopify stores manage to target you with the perfect advertisement at the perfect time? The secret often lies in a little piece of code known as the Facebook Pixel. This blog post is designed to demystify the process of manually installing this powerful tool on your Shopify store. By embedding the Facebook Pixel, you unlock the potential to track user actions on your website, enabling data-driven decisions that can significantly enhance your store's performance. If you're ready to optimize your ads, refine your marketing tactics, and boost your sales, read on to learn how to manually install Facebook Pixel on Shopify.
Understanding the Value of Facebook Pixel
Before diving into the installation process, let's first explore why the Facebook Pixel is a game-changer for Shopify store owners. At its core, the Facebook Pixel is a tracking code that collects data on how users interact with your website. This data allows you to:
- Track conversions: See how well your ads are leading to real business outcomes, such as sales or sign-ups.
- Create targeted ads: Use behavioral data to create ads that are highly relevant to your audience, improving their effectiveness.
- Retarget visitors: Bring back visitors who didn't make a purchase on their first visit by showing them tailored ads.
- Understand user behavior: Gain insights into how users interact with your store, what products they're interested in, and where they drop off.
With these capabilities, the Facebook Pixel is not just a tool; it's an integral part of a successful Shopify store strategy.
Step-by-Step Manual Installation Guide
Now that you're aware of the benefits, let's get down to business. Installing the Facebook Pixel manually might sound complicated, but by following these detailed steps, you'll have it up and running in no time.
Step 1: Create Your Facebook Pixel
First, log into your Facebook Ads Manager and navigate to the ‘Pixels’ section. Click on ‘Create a Pixel’, give it a name (usually your store's name), and follow the prompts. Once created, you'll be given a Pixel ID - keep this handy.
Step 2: Adding Pixel Code to Shopify
- Log into your Shopify admin dashboard.
- Navigate to ‘Online Store’ > ‘Themes’.
- Find the theme you want to edit, click ‘Actions’, and select ‘Edit code’.
- In the code editor, locate the ‘theme.liquid’ file.
- Scroll to find the
</head>tag. Directly above this tag, you’ll paste your Facebook Pixel code. - Once pasted, save your changes.
Step 3: Verify Installation
After installing the Pixel, it’s crucial to ensure it’s working correctly. Use the Facebook Pixel Helper, a Chrome extension, to verify that the Pixel is active and tracking events on your website. If everything is set up correctly, you should see the Pixel ID and activity in the extension when visiting your site.
Maximizing Your Shopify Store with Facebook Pixel
With your Facebook Pixel installed, you're set to dive deeper into data-driven optimization. Here are some quick tips to make the most out of your new setup:
- Segment Your Audience: Use data collected by the Pixel to segment your audience based on their behavior, creating more targeted marketing campaigns.
- Track Key Events: Customize the Pixel to track specific actions on your store, like ‘Add to Cart’ or ‘Purchase’, to understand user behavior better.
- Test and Learn: Regularly review the data collected by the Pixel to refine your ad strategies, test different ad formats, and learn what resonates with your audience.
Conclusion
Manually installing Facebook Pixel on Shopify is a strategic move that can unlock a wealth of data for your store. By following the steps outlined in this guide, you'll be better positioned to understand your audience, fine-tune your marketing efforts, and significantly enhance your store's performance. Remember, the key to leveraging the Facebook Pixel lies in continuous learning and optimization. With this powerful tool at your disposal, you're well on your way to achieving your business goals.
Frequently Asked Questions
Q: Do I need to install Facebook Pixel on every page of my Shopify store?
A: Yes, installing the Facebook Pixel across all pages of your store ensures comprehensive tracking of user behavior and interactions.
Q: Can I use Facebook Pixel for retargeting purposes?
A: Absolutely! One of the primary uses of Facebook Pixel is to gather data that can be used to retarget visitors with personalized ads based on their on-site actions.
Q: How can I troubleshoot if my Facebook Pixel isn't working?
A: Use the Facebook Pixel Helper tool to identify and fix common issues. Ensure your Pixel code is correctly placed just above the </head> tag in your Shopify theme's code and that there are no errors in the Pixel ID.
By integrating and utilizing the Facebook Pixel wisely, Shopify store owners can significantly enhance their marketing strategies and overall business performance.