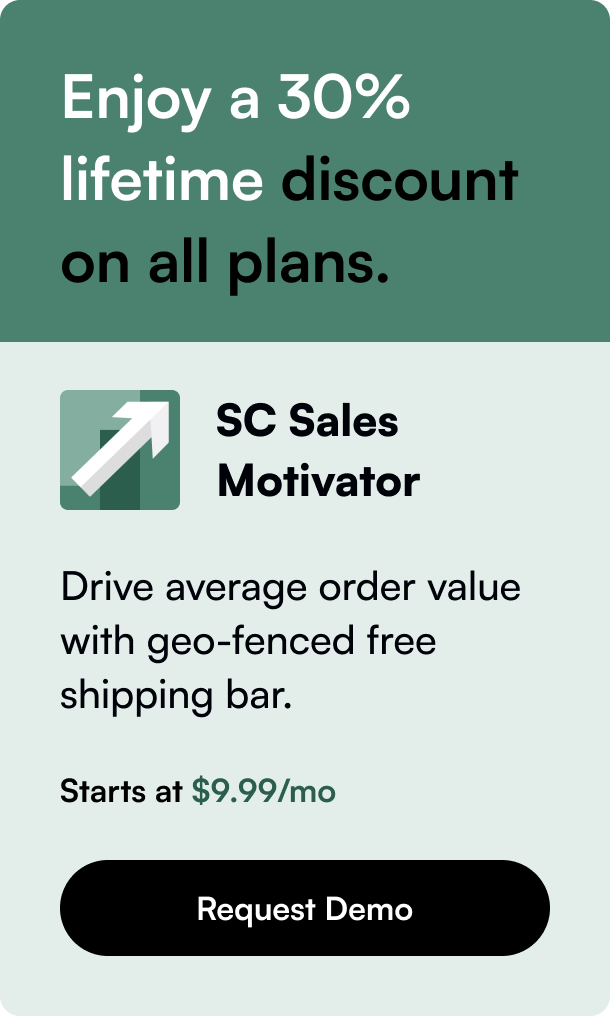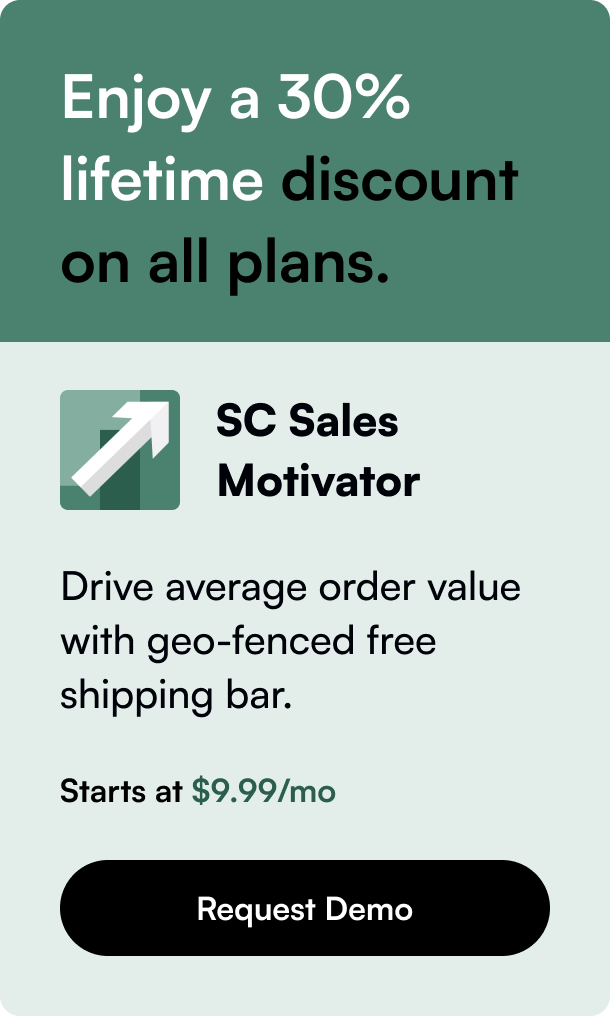Table of Contents
- Introduction
- Why You Need Google Tag Manager on Your Shopify Store
- Setting Up Google Tag Manager: A Step-by-Step Guide
- FAQs
In today’s digital age, understanding your online store's traffic and user behavior is pivotal for success. Imagine having a tool that not only tracks user activity but also deploys tracking codes without altering your website’s code directly. Yes, we're talking about Google Tag Manager (GTM), a vital tool for eCommerce sites, including those powered by Shopify. By the end of this post, you'll grasp the ins and outs of installing GTM on your Shopify store, ensuring you're equipped to make data-driven decisions to skyrocket your sales.
Introduction
Have you ever wondered how top Shopify stores manage to track every user action, analyze traffic in-depth, and still keep their website's performance blazing fast? The secret lies in leveraging Google Tag Manager. GTM acts like a Swiss Army knife for your Shopify store, enabling you to install various tracking codes and analytics without dipping into the complexities of website coding. This versatility ensures enhanced tracking, accurate data collection, and ultimately, insightful analytics that drive growth.
In the fast-evolving world of eCommerce, staying ahead means understanding every nuance of your store's performance. With Shopify's dynamic environment and Google's shift to Google Analytics 4, it's more important than ever to adapt quickly and efficiently. This blog post will guide you through setting up Google Tag Manager on Shopify, highlighting why it's an essential tool for modern eCommerce businesses.
Whether you're new to Tag Manager or looking to refine your existing setup, this article promises to provide a comprehensive, step-by-step guide that stands unparalleled in depth and clarity. Let's dive in.
Why You Need Google Tag Manager on Your Shopify Store
Before we tackle the "how," let's understand the "why." Google Tag Manager simplifies the process of managing JavaScript and HTML tags used for tracking and analytics on websites. Here’s why it’s indispensable for your Shopify store:
- Streamlined Tracking: GTM allows you to deploy and manage your analytics and tracking codes all in one place.
- Improved Website Performance: Minimize the impact on your site's load time by managing all your tags through GTM.
- Ease of Use: With GTM, you don’t need to alter the code directly on your website, making it easier to manage tracking codes without developer intervention.
- Enhanced Data Collection and Accuracy: GTM helps in setting up complex tracking systems, like eCommerce tracking, which ensures you get accurate and comprehensive data about your store's performance.
Setting Up Google Tag Manager: A Step-by-Step Guide
1. Create Your GTM Account
First things first, sign up for a Google Tag Manager account if you haven’t already. Go to the Google Tag Manager website and follow the sign-up process, which is pretty straightforward. You'll need to set up an account (for managing multiple containers) and a container (for a specific website).
2. Integrating GTM with Shopify
Step 1: Obtain GTM Container Code
After setting up your account, GTM will provide you with two snippets of code. You’ll need these to integrate GTM with your Shopify store.
Step 2: Adding GTM Code to Shopify
Navigate to your Shopify admin dashboard, go to “Online Store” > “Themes” > “Edit code.” Here, you will edit the theme.liquid file.
- Insert the first part of the GTM code snippet right after the
<head>tag. - The second part goes immediately after the opening
<body>tag.
Step 3: Verifying Your Installation
Use Google Tag Assistant or preview mode in GTM to verify that GTM is installed correctly on your Shopify store. This will ensure that the tags are firing as expected across your site.
3. Setting Up Google Analytics 4 with GTM on Shopify
With the transition to Google Analytics 4, it's crucial to set up GA4 tracking alongside GTM on your Shopify store. This involves creating a new GA4 property in your Google Analytics account and setting up the necessary tags in GTM to track conversions, page views, and other e-commerce specific events like product clicks, add to carts, and purchases.
4. Advanced Tracking Setup
After the basic setup, take advantage of GTM’s versatility by setting up more advanced tracking functionalities such as:
- E-commerce Tracking: Track specific user interactions like product views, add to cart actions, and purchases.
- Custom Event Tracking: Set up custom events for any specific actions you want to track on your website that are not covered by standard GTM tags.
5. Testing and Debugging
Always test and debug your setup using GTM’s preview mode and Google Analytics’ real-time report feature to ensure that data is being collected accurately and as expected.
FAQs
How Do I Know if GTM Is Working on My Shopify Store?
You can use the GTM preview mode or check your website’s source code for the GTM container ID. Additionally, using tools like Google Tag Assistant can help confirm if GTM is correctly installed.
Can I Use GTM for Shopify if I Don’t Have a Shopify Plus Plan?
Yes, GTM can be used with any Shopify plan. The setup process remains the same across different plans, with slight variations depending on your specific theme and customization.
How Does GTM Work with Google Analytics 4?
GTM serves as a bridge between your Shopify store and Google Analytics 4, allowing you to send specific user event data to GA4. Setting up GA4 through GTM enables more granular and event-based analytics.
What if I Encounter Duplicate Tracking Issues?
This typically happens when you have multiple tags firing for the same event or if you’ve installed both Google Analytics and GTM tracking codes for the same property. Review your GTM tags and triggers to ensure there’s no overlap and remove any duplicate GA tracking code from your Shopify admin.
Can I Track Shopify Cart and Checkout Events Using GTM?
While direct access to the checkout process is limited on non-Shopify Plus plans, you can still track cart additions and other related events. For Shopify Plus users, tracking can be extended to the checkout process by modifying the checkout.liquid template.
Setting up Google Tag Manager on your Shopify store opens a world of possibilities for tracking, analysis, and optimization. By following the steps outlined in this guide, you'll not only enhance your store's data collection capabilities but also gain deeper insights into your customers' behavior, ultimately helping you make informed decisions that drive growth. Remember, the key to successful digital marketing lies in understanding and responding to your data, and GTM is your gateway to unlocking that potential.