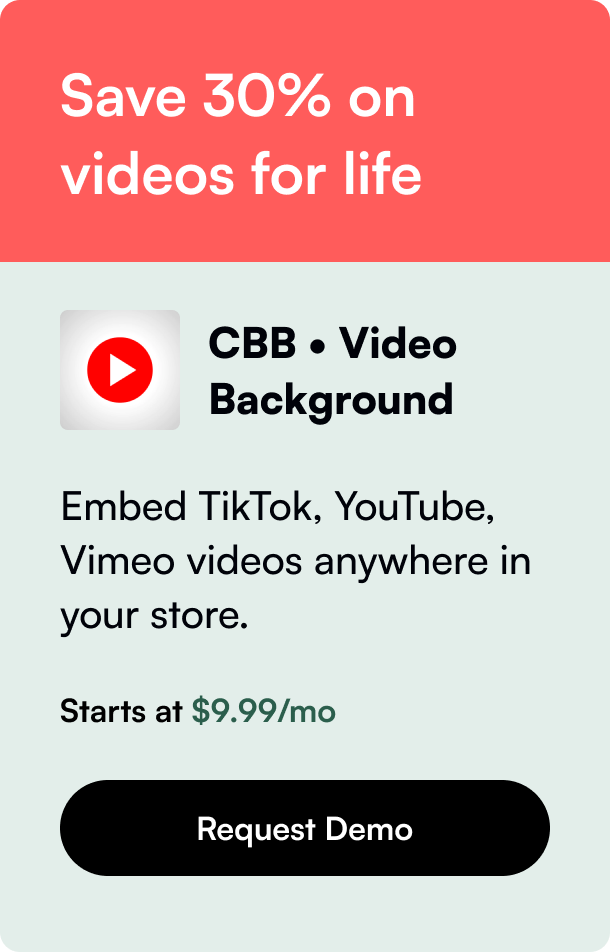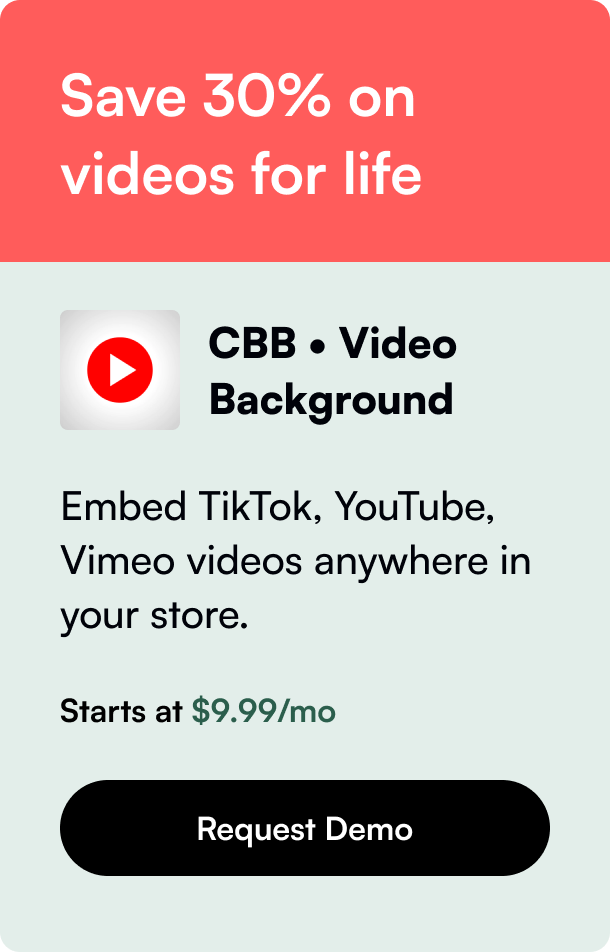Table of Contents
- Introduction
- Understanding the Shopify Footer
- Accessing and Editing the Shopify Footer
- Conclusion
- FAQ Section
Introduction
Imagine you’ve just set up your online store on Shopify, and everything looks great, except for one small detail – the footer. Maybe it's displaying the default "Powered by Shopify" message, or perhaps it's lacking your personal or business touch. This might seem like a minor inconvenience, but in the world of eCommerce, details matter. A customized footer not only enhances the look of your store but also contributes to brand identity, credibility, and user engagement. Whether you're aiming to update your store's address, remove the "Powered by Shopify" tag, or add custom content, knowing how to edit your Shopify footer code is essential. In this post, we'll guide you through the process step-by-step, discussing everything from accessing your Shopify admin to tweaking the Liquid code for a personalized footer. By the end, you’ll have all the tools and knowledge to make your Shopify footer work for you – not the other way around.
Understanding the Shopify Footer
Before diving into the technicalities, let's take a moment to understand what the Shopify footer is and why it's important. The footer is the section at the bottom of your website that often contains important information like contact details, quick links, social media icons, and legal disclaimers. A well-designed footer can significantly improve user experience, guide visitors, and reinforce brand awareness.
Why Edit Your Shopify Footer?
- Branding: Tailoring your footer aligns your entire website with your brand's visual and tonal identity.
- Navigation: A well-structured footer helps users navigate your site more efficiently, potentially increasing sales.
- Credibility: Updating your footer details, such as address and copyright information, enhances credibility and trustworthiness.
- Conversion Optimization: Including calls-to-action (CTAs) and social media links can drive engagement and conversions.
Accessing and Editing the Shopify Footer
Editing the Shopify footer involves accessing your store's theme code and making changes using Shopify’s Liquid templating language. Don't worry if you're not familiar with coding – we'll walk you through the process.
Step-by-Step Instructions
Access Your Theme Code: Log in to your Shopify admin panel, go to 'Online Store' > 'Themes'. Here, you'll find your active theme. Click 'Actions' > 'Edit Code'.
Locate the Relevant Files: Most of the footer-related code can be found in the
footer.liquidfile under the "Sections" directory. However, CSS or JavaScript customizations may require editing files in the "Assets" directory.Making Changes:
- To Remove ‘Powered by Shopify’:
- Search for
{{ powered_by_link }}in yourfooter.liquidfile and remove or comment out this line.
- Search for
- To Add Custom Content:
- You can insert HTML, Liquid, or plain text into the
footer.liquidfile to add new elements like text blocks, images, or links.
- You can insert HTML, Liquid, or plain text into the
- To Remove ‘Powered by Shopify’:
Styling Your Footer: To change the look of your footer (colors, spacing, fonts), you’ll need to edit the CSS. This is usually found in a file named something like
theme.scss.liquidin the "Assets" directory.
Best Practices and Tips
- Use Comments: If you’re experimenting, use HTML (
<!-- Comment -->) or Liquid ({% comment %} Comment {% endcomment %}) comments to temporarily disable code. - Preview Changes: Utilize Shopify's theme preview feature to check your changes before they go live.
- Keep It Simple: Avoid cluttering your footer with too much information. Stick to essentials that add value.
Additional Functionalities
If you’re looking to add specific functionalities like a newsletter signup form or social media icons, Shopify’s theme editor (accessible from 'Online Store' > 'Themes' > 'Customize') can be a useful tool. Many themes offer built-in sections and blocks for adding such elements without direct code edits.
Conclusion
Customizing your Shopify footer may require a small dive into the world of code, but it's well within reach, even for beginners. By following the steps outlined above, you can significantly enhance your store’s footer, making it an asset rather than an afterthought. Remember, the footer is an integral part of your site's user experience, so take the time to make it reflect your brand and meet your customers' needs.
FAQ Section
Q: Can I edit the footer without coding knowledge? A: Yes, Shopify's theme editor offers a user-friendly interface for basic customizations, like adding social media links or a newsletter signup form. For more advanced changes, you may need to modify the theme code.
Q: Will editing the footer affect my site's load time? A: Generally, simple changes to the footer won't significantly impact load time. However, adding complex scripts or large media files could have an effect. Always optimize images and scripts for performance.
Q: How do I ensure my footer looks good on mobile devices? A: Use responsive design principles when coding your footer. Shopify’s Liquid code and CSS are designed to support responsiveness, but you should always preview changes on different devices.
Q: Can I revert changes if I make a mistake? A: Yes, Shopify allows you to roll back to previous versions of your theme files. It’s also a good practice to copy your original code into a text file before making changes, as a backup.
Q: Is it possible to have different footers on different pages? A: While Shopify’s default setup supports only one footer across the site, with advanced Liquid coding or using third-party apps, you can create page-specific footers. This might require a higher level of Shopify development expertise or assistance from a professional.