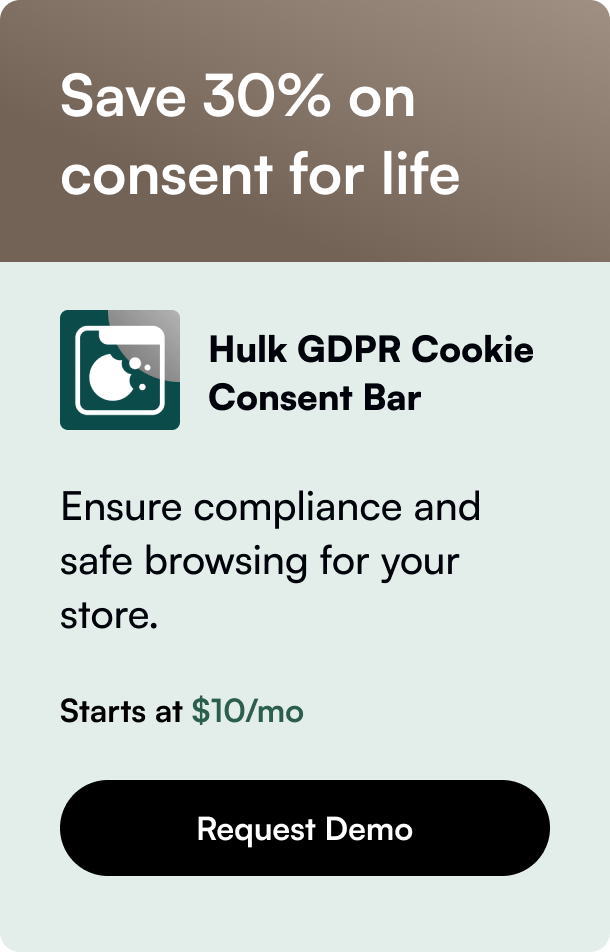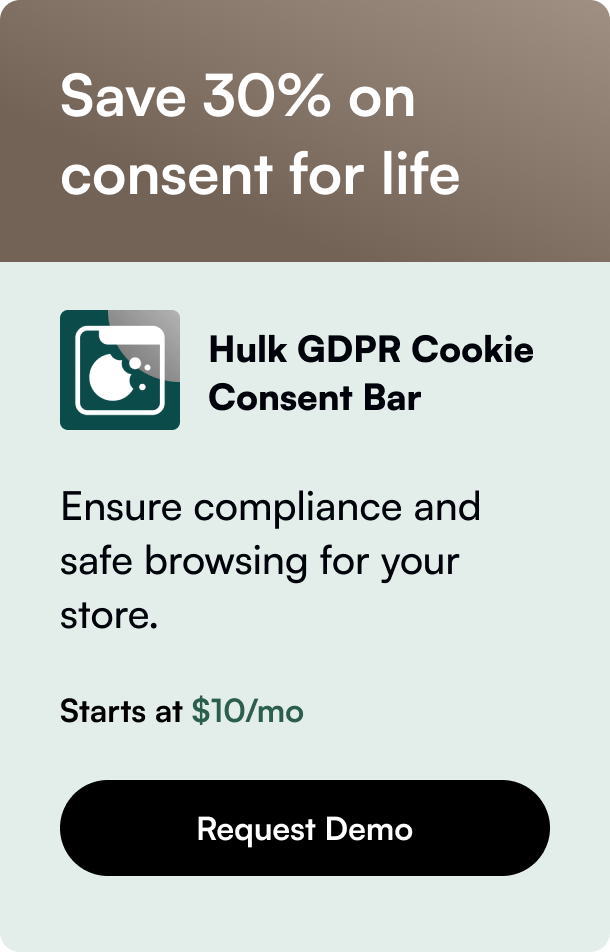Table of Contents
- Introduction
- The Essence of Caching
- Why Clear Your Shopify Cache?
- Clearing Cache on Major Browsers
- Leveraging Browser Caching for Shopify Store
- Troubleshooting Cache Issues
- Conclusion
- FAQ
Introduction
Ever noticed how sometimes your Shopify store seems stuck in the past, refusing to display your most recent changes? You're not alone. This common hiccup can slow down the browsing experience, but more crucially, it might prevent your latest site updates from being visible to your customers. The culprit? Often, it's cached data. Herein lies your guide on how to clear Shopify cache, ensuring your site looks and functions as intended for every visitor. Whether you're a seasoned e-commerce merchant or new to the platform, understanding cache clearing is pivotal for a well-maintained, high-performing online store.
The Essence of Caching
Caching is a technology used to temporarily store web page elements, enabling quicker load times during subsequent visits. Fascinatingly, a cached web page doesn't request data from the server each time it loads, significantly boosting speed and reducing server load. However, this efficiency comes at a cost: changes you make to your site might not immediately be visible to users due to stored, outdated cache. This is where the need to clear cache becomes evident.
Why Clear Your Shopify Cache?
Clearing cached data is akin to a fresh start for your website in your visitor's browser. It ensures they see the most up-to-date version of your site, including all the recent changes and updates. This can be particularly crucial after making significant alterations in your Shopify store, like updating product descriptions, changing images, or modifying your site’s layout. It's key in troubleshooting issues, enhancing site performance, and delivering an optimal shopping experience to your customers.
Clearing Cache on Major Browsers
The solution strikes closest on the user’s end. Guiding customers to clear their browser cache can help them view the latest version of your Shopify store. Here’s a brief run-through for clearing cache on popular browsers:
For Google Chrome
- Access
Settingsvia the three dots in the upper right corner. - Navigate to
Privacy and security, thenClear browsing data. - Choose
Cached images and filesand hitClear data.
For Firefox
- Click the menu button and select
Options. - Go to
Privacy & Securityand underCookies and Site Data, clickClear Data. - Select
Cached Web Contentand clear.
For Safari
- Go to
Safarimenu, selectPreferences, thenAdvanced. - Enable
Show Develop menu. - From the
Developmenu, chooseEmpty Caches.
Leveraging Browser Caching for Shopify Store
On the store owners' or developers' end, leveraging browser caching can significantly improve site performance. Browser caching lets you specify which files the browser should cache and for how long. It involves modifying the .htaccess file or implementing cache-control headers to set expiry times for various types of files. While Shopify automatically optimizes this for hosted assets, understanding and fine-tuning these settings can provide an edge, especially for custom elements outside the Shopify domain.
Troubleshooting Cache Issues
Occasionally, clearing the cache might not resolve the visibility of updates. Here, it’s crucial to:
- Verify that changes were successfully saved and published in the Shopify admin area.
- Inspect for network or server-side caching mechanisms that could be in play, including content delivery networks (CDN) setups.
- Explore Shopify’s documentation or reach out to their support for specific cache-related issues impacting your store.
Conclusion
Caching is a double-edged sword - vital for performance but occasionally a barrier to displaying the most current content. Clearing the Shopify cache from the browser, understanding when and how to utilize browser caching, and deploying the right troubleshooting steps can drastically enhance your website's user experience and operational efficiency. As Shopify continues to evolve, keeping abreast of cache management practices will undoubtedly stand you in good stead, ensuring your store remains swift, sleek, and up-to-date.
FAQ
Q: How often should I instruct my customers to clear their cache? A: Advise them to do so whenever they report issues that could be cache-related, especially after you've made significant updates to your store.
Q: Will clearing a cache delete any important data? A: No, clearing the cache won't remove essential data like passwords or account information. It simply clears temporary files stored by the browser.
Q: Is it necessary to clear cache on all browsers? A: Yes, if you or your customers use multiple browsers, you should clear the cache on each to ensure the latest site version is visible across all.
Q: Can Shopify automatically clear cache for me? A: Shopify manages caching for its platform, but it doesn't control browser cache on users' devices. This action typically requires manual intervention.
Q: How can I improve my Shopify store’s performance aside from managing cache? A: Optimize your images, use fast and responsive themes, minimize the use of heavy apps and scripts, and regularly update your content for better performance and SEO ranking.