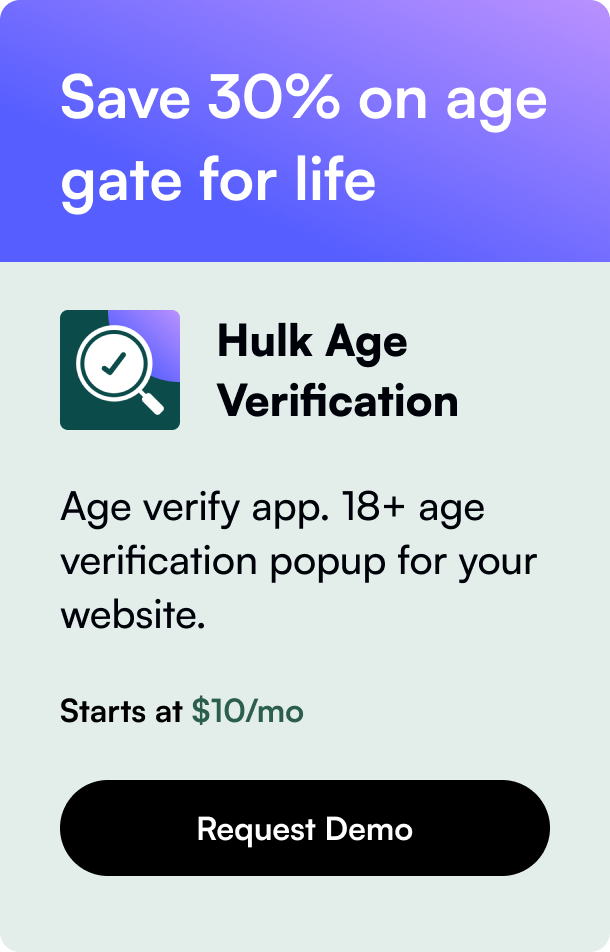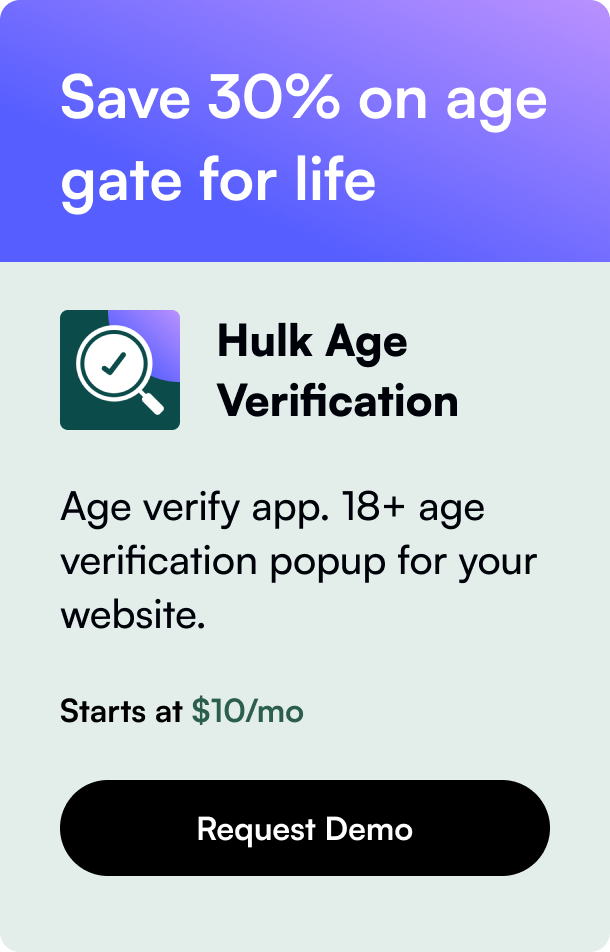Table of Contents
- Introduction
- Setting Up Google Analytics 4 on Shopify
- Setting Up Google Ads Conversion Tracking
- Manual Setup: When and How
- Conclusion
- FAQ
Introduction
Imagine setting up your Shopify store and pouring your heart into selecting products, optimizing descriptions, and designing a seamless user experience, only to realize you have no clue about your store's performance. Enter Google Tracking: your digital Sherlock Holmes that pieces together every visitor's journey on your store. In the rapidly evolving e-commerce landscape, understanding your online store's analytics is not just beneficial; it's crucial. That's where adding Google Tracking code to your Shopify store comes into play. Whether it's Google Analytics 4 (GA4) for comprehensive site analytics or Google Ads for precision-targeted advertising, this blog post is your ally in demystifying the process. We will guide you through each step, ensuring you harness the full potential of your Shopify store and make data-driven decisions to skyrocket your business. So let's dive into the world of tracking and analytics, unlocking insights that propel your store to new heights.
Setting Up Google Analytics 4 on Shopify
Create and Configure Your Google Account
Before any magic happens, you need a Google account. It's the gateway to all Google services, including Google Analytics. If you already have an account (possibly for services like Gmail or Google Ads), you're one step ahead. If not, creating one is straightforward and free.
Setting Up Google Analytics 4 (GA4) Property
Once your Google account is ready, the next step is to create a GA4 property. This digital property is essentially your store's representation within Google Analytics, tracking and analyzing its performance.
- Create GA4 Property: Navigate to your Google Analytics account and opt for the creation of a GA4 property. If you have an existing Universal Analytics property, consider migrating to GA4 due to its advanced features.
- Add Your Shopify Store: With your GA4 property created, you'll need to add your Shopify store to it. This involves generating a "web data stream" within GA4 for your store and noting down the provided 'Measurement ID'.
Integrating GA4 into Shopify
Integrating GA4 into Shopify doesn't require you to be a tech guru. Shopify simplifies this process:
- Access Your Shopify Admin Panel: Log into your Shopify store admin. Navigate to the 'Online Store' settings, followed by 'Preferences'.
- Input Your GA4 Measurement ID: Here, you'll find a section dedicated to Google Analytics. Paste your GA4 'Measurement ID' (it begins with 'G-'). Save your changes, and voila, GA4 starts tracking your store's performance.
Setting Up Google Ads Conversion Tracking
For store owners leveraging Google Ads, tracking conversions is pivotal. It tells you exactly how your ads contribute to your store’s performance, from generating leads to closing sales.
Creating a Conversion Action in Google Ads
- Google Ads Account: Log into your Google Ads account, creating a new 'Conversion Action.'. This is where you define what constitutes a conversion for your store, such as a purchase or a sign-up.
- Install Google Tag: Back in your Shopify admin, navigate again to 'Online Store' > 'Preferences'. Here, you will input the 'Conversion ID' and 'Conversion Label' from your Google Ads conversion action into the respective fields.
Fine-Tuning Tracking
- Event Snippet Adjustments: Depending on the conversion, you may need to tweak the event snippets—scripts that fire upon a conversion action—especially if tracking purchases with variable amounts.
- Dynamic Remarketing: This advanced feature allows for targeted ads based on previous interactions. While Shopify supports basic remarketing, implementing dynamic remarketing requires custom code adjustments in your Shopify theme.
Manual Setup: When and How
While Shopify's integrations streamline the setup for Google tracking codes, scenarios requiring manual intervention still arise. Whether it's for advanced customization or troubleshooting tracking issues, manual setup is a gate you might need to pass through.
- Accessing Theme Code: Through your Shopify admin, navigate to 'Online Store' and then 'Themes'. Here, you can edit your active theme’s code, inserting your tracking codes directly.
- Where to Place Tracking Code: Generally, tracking codes are placed within the tag of your theme's HTML. This ensures the code executes as soon as a page starts loading.
- Troubleshooting Tips: If things go awry, tools like Google's Tag Assistant can help verify and troubleshoot your tracking setup. It's a sanity check ensuring your efforts yield accurate data.
Conclusion
Empowering your Shopify store with Google tracking is akin to giving it a compass and a map in the world of e-commerce. From setting up Google Analytics 4 to configuring Google Ads conversion tracking and venturing into manual setups, each step enhances your store’s navigational equipment. With these tools, you're not just sailing in the vast digital ocean; you're charting a course towards success, informed by data and guided by insights. So take these steps, apply them diligently, and watch as your Shopify store reaches new horizons.
FAQ
Q: Can I use the same Google account for both Google Analytics and Google Ads?
A: Yes, you can use the same Google account for all Google services, streamlining your management process and data integration.
Q: How long does it take for data to start appearing in Google Analytics after setup?
A: Data usually starts appearing within 24 hours of the setup, but it can be quicker. Ensure your site is live and receiving traffic.
Q: Can I track individual product performance with Google Analytics on Shopify?
A: Yes, GA4 allows for detailed product performance tracking, including views, add-to-cart actions, and purchases, offering insights into customer behaviors and preferences.
Q: Is manual setup of Google tracking codes necessary for every Shopify store?
A: Not necessarily. Many users will find Shopify's built-in integrations sufficient. However, custom or advanced tracking requirements may necessitate manual code insertion.
Q: Do I need to remove password protection from my Shopify store for tracking to work?
A: Yes, for accurate tracking and data collection, your store needs to be accessible to the public, necessitating the removal of password protection.