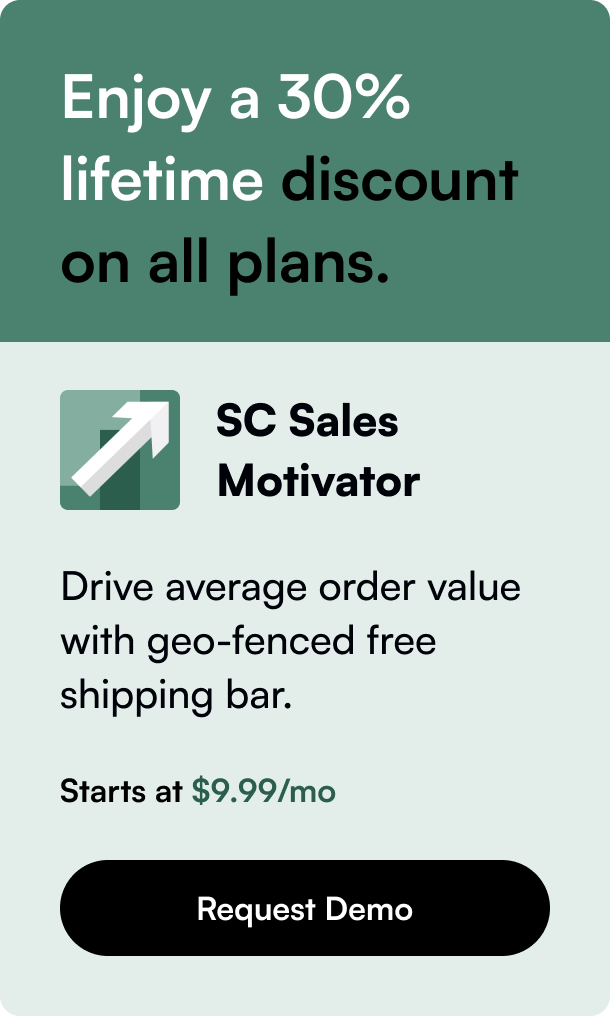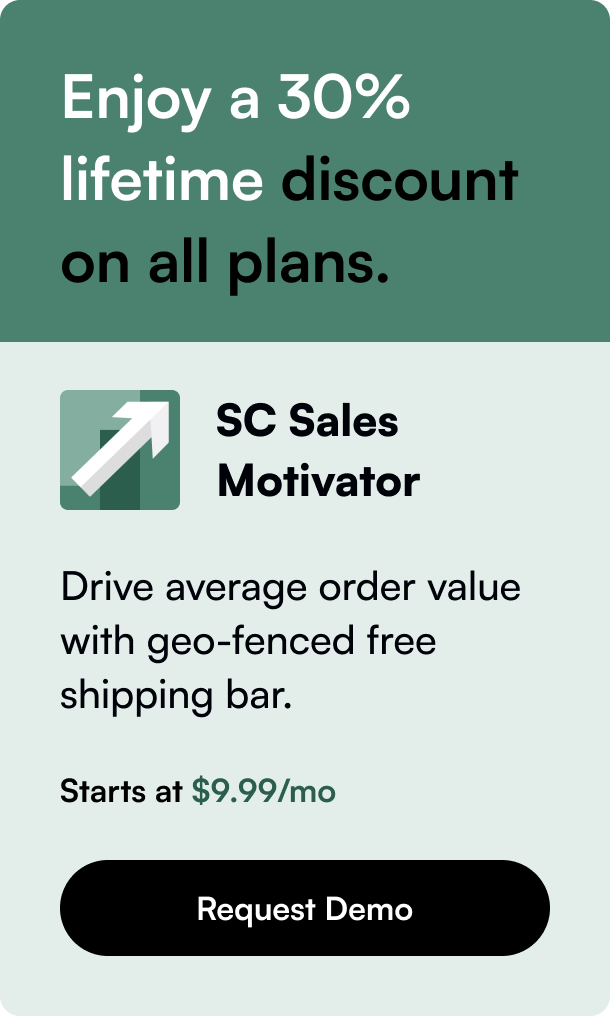Table of Contents
- Introduction
- The importance of Custom Fields in Shopify
- Step 1: Understanding Shopify's Liquid and Metafields
- Step 2: Adding Custom Fields via Theme Customization
- Step 3: Utilizing Shopify Apps for No-code Custom Fields
- Leveraging Metafields for Advanced Customization
- Conclusion
In the dynamic world of e-commerce, having a highly customizable online store can significantly impact your business's bottom line. Shopify, a leading e-commerce platform, offers a plethora of features designed to enhance the shopper's experience. However, one area where many Shopify store owners find themselves seeking more control is in product personalization through the addition of custom fields on the product admin page. Whether you're looking to include additional product details, personalized instructions from buyers, or unique identifiers, understanding how to effectively insert these custom fields is crucial. Let's dive into the comprehensive guide on adding custom fields to your Shopify product admin page, ensuring your store stands out in the bustling online marketplace.
Introduction
Have you ever wondered how to make your Shopify store not just another cookie-cutter online shop? Custom fields on the product admin page can be your secret weapon. These fields allow for an enriched product presentation and enhanced customer interaction, directly contributing to a more personalized shopping experience. This blog post will guide you through the steps to add custom fields to your Shopify product admin page, why it's beneficial, and provide innovative ways to use these fields to set your store apart from the competition.
The importance of Custom Fields in Shopify
Custom fields in Shopify allow store owners to go beyond the basics of product descriptions and images. They offer a gateway to a customizable e-commerce experience, enabling you to collect and display additional information specific to your products or services. This might include customization options for product engraving, special instructions for delivery, or even unique attributes that set your products apart. Incorporating custom fields can significantly enhance the user experience, leading to increased customer satisfaction and loyalty.
Step 1: Understanding Shopify's Liquid and Metafields
Before we jump into adding custom fields, it's essential to grasp two fundamental concepts: Shopify's Liquid template language and Metafields. Liquid is Shopify's backbone, powering the dynamic content on your store's pages. Metafields, on the other hand, allow you to store additional information in your Shopify store that isn’t included in the Shopify Admin by default. Combining knowledge of these two elements is pivotal in successfully adding and managing custom fields.
Step 2: Adding Custom Fields via Theme Customization
One straightforward way to insert custom fields is through direct theme customization. This method typically involves editing your theme's Liquid files to accommodate new fields. Here's how:
- Navigate to your Shopify Admin, go to "Online Store" > "Themes".
- Locate the theme you wish to edit and click "Actions" > "Edit code".
- Select the relevant Liquid file where you'd like to insert the custom field. For product-specific fields, this is usually the
product.liquidfile or a related snippet. - Insert the custom HTML or Liquid code for your custom field at the desired location within the file. For example:
<input type="text" id="customField" name="properties[Custom Field]" placeholder="Enter your custom value"> - Save your changes and preview the result on your live site.
Although this method offers immediate results, it requires a level of comfort with coding and a clear understanding of Shopify's Liquid architecture.
Step 3: Utilizing Shopify Apps for No-code Custom Fields
For those who shy away from direct coding, numerous Shopify apps can help add custom fields without a single line of code. Apps like "Advanced Custom Fields (ACF)" and "Infinite Options" allow for easy installation and setup of custom fields through a friendly user interface. These apps often provide additional functionalities, such as conditional logic for displaying fields and integration with other Shopify features, enhancing their utility without complicating the process.
Leveraging Metafields for Advanced Customization
Advanced users can directly manage Metafields to add and utilize custom fields more dynamically. This involves:
- Navigating to "Settings" > "Metafields" in your Shopify Admin.
- Selecting "Products" and then "Add definition" to create a new Metafield for products.
- Configuring the Metafield settings, including its namespace, key, and validation type (e.g., string, integer, file).
- Using the created Metafield in your Liquid files to display the custom data on your product pages.
This method grants the highest level of customization and integration within your Shopify store, albeit at the cost of complexity and a steeper learning curve.
Conclusion
Adding custom fields to the Shopify product admin page can unlock new dimensions of personalization and customer engagement in your online store. Whether through direct theme customization, utilizing user-friendly Shopify apps, or leveraging the power of Metafields, the path to a more customized shopping experience is within reach. By following the steps outlined in this guide, you can enrich your product offerings and create a unique e-commerce space that resonates with your target audience.
FAQs
Q1: Will adding custom fields slow down my Shopify store?
- A1: If implemented correctly, adding custom fields should not significantly impact your store's performance. However, it's crucial to monitor your site's speed and optimize as necessary.
Q2: Can I add custom fields to all my products at once?
- A2: Yes, by editing your theme's code or using Shopify apps designed for bulk actions, you can apply custom fields across multiple products simultaneously.
Q3: Are there limitations to the types of custom fields I can add?
- A3: While Shopify's platform is quite flexible, the complexity of your custom fields may be limited by your technical skillset or the capabilities of the third-party apps you choose to use.
Q4: Can customers see and interact with these custom fields?
- A4: Yes, custom fields can be made visible and interactive for customers on the product page, depending on how they are implemented. This interaction can enhance the shopping experience and offer additional personalization options.
Q5: Do I need to backup my Shopify store before adding custom fields?
- A5: It's always a good practice to back up your store before making significant changes, including adding custom fields, to protect against potential issues or data loss.