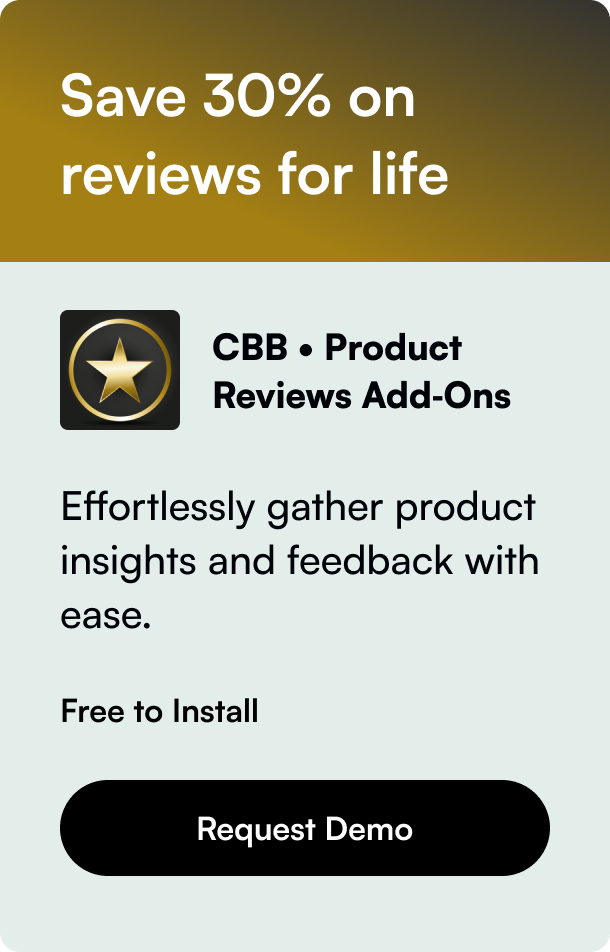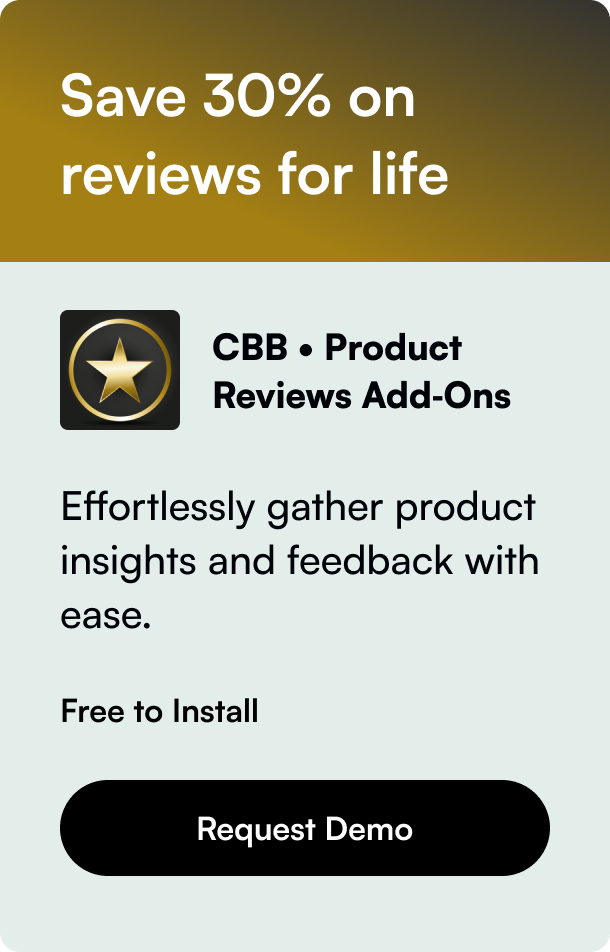Table of Contents
- Introduction
- Understanding the Basics
- Implementing Custom Fields: A How-To Guide for Shopify Plus Stores
- Alternatives for Non-Plus Shopify Stores
- Best Practices for Custom Checkout Fields
- FAQ
Introduction
Have you ever stumbled upon the need for additional data from your customers during the checkout process on your Shopify store? Maybe you wished to collect special delivery instructions, gift messages, or specific order-related information. This need to gather more insights directly from the checkout page brings us to the topic of adding custom fields to the Shopify checkout. It's not just about collecting data; it’s about enhancing the shopping experience, personalizing the customer journey, and making operations smoother both for you and your customers. In this blog post, we'll dive deep into how you can add custom fields to your Shopify checkout, offering a blend of strategies tailored for different Shopify plans, including insights into the latest technologies and applications designed for this purpose. Let's embark on this journey to unlock the full potential of your Shopify store's checkout process.
Understanding the Basics
Before we delve into the “how,” let’s understand the “why.” Custom fields in your Shopify checkout can serve various purposes, from collecting personalized instructions, ensuring legal compliance through agreements, to obtaining promotional consents. However, adding these fields isn’t straightforward due to Shopify’s customization limitations, especially for non-Shopify Plus users.
Shopify Plus and Custom Checkout Fields
For those on Shopify Plus, accessing and modifying the checkout process becomes significantly easier. Shopify Plus users have access to the checkout.liquid file, which opens up a plethora of customization options, including adding custom fields. However, diving into checkout.liquid requires a good grasp of Liquid, Shopify’s templating language, and a cautious approach to avoid disrupting the checkout’s functionality.
Solutions for Non-Shopify Plus Merchants
If you’re not on the Shopify Plus plan, don't worry! Several workarounds and tools can help you add custom fields to your checkout process. Leveraging app extensions, adjusting settings for order notes, and using the cart page effectively can serve as alternative solutions.
Implementing Custom Fields: A How-To Guide for Shopify Plus Stores
Step 1: Accessing Checkout.liquid
For those with Shopify Plus, the first step involves accessing the checkout.liquid file. This file controls the layout and functionality of the checkout process. You should proceed with caution; backing up your theme is recommended before making any changes.
Step 2: Coding the Custom Fields
With access to checkout.liquid, you can start coding your custom fields. This involves defining the custom field where you want it to appear and ensuring it collects the data accurately. Shopify's documentation provides examples and guidelines for adding HTML code for custom fields.
Step 3: Testing and Implementation
After adding your custom field(s), thorough testing across different devices and browsers is crucial. Ensure that the data collected through these fields is accurately reflected in the order summary and accessible from your Shopify admin.
Alternatives for Non-Plus Shopify Stores
Using the Cart Page
For those without access to checkout.liquid, adding custom fields to the cart page is a viable alternative. While not exactly on the checkout page, it serves a similar purpose. You can modify the cart.liquid file or use cart attributes to collect additional information before the customer proceeds to checkout.
Leveraging Apps and Extensions
Several Shopify apps and extensions allow you to add custom fields or adjust the checkout process without direct access to checkout.liquid. Apps like "Custom Fields" and "Infinite Options" offer an interface to add custom fields and additional instructions to your checkout process, bridging the gap for non-Shopify Plus users.
Best Practices for Custom Checkout Fields
- Keep it Simple: Avoid overcomplicating the checkout process with too many fields.
- Clearly Label Fields: Ensure each custom field is clearly labeled and includes instructions if necessary.
- Test for Mobile: As a significant portion of online shopping occurs on mobile devices, test your custom fields extensively on mobile platforms.
- Ensure Security Compliance: Any additional data collection must comply with data protection regulations like GDPR.
FAQ
Can I add custom fields to Shopify checkout without Shopify Plus?
Yes, by using apps and extensions designed for Shopify, or by integrating custom fields into the cart page, you can collect additional information from customers before they proceed to checkout.
Will adding custom fields affect my store's checkout speed?
It can, which is why it’s important to optimize custom fields and test checkout speed post-implementation to ensure there’s minimal impact on the customer experience.
How can I ensure the data from custom fields is secure?
Only collect information that’s necessary, ensure your store complies with relevant data protection regulations, and use reputable apps and extensions that prioritize data security.
In conclusion, adding custom fields to your Shopify checkout can significantly enhance your store’s functionality, offering a more customized and smooth experience for your customers. Whether you’re a Shopify Plus user capable of diving directly into checkout.liquid, or a merchant seeking alternative solutions, the key lies in implementing these fields thoughtfully and strategically. By following the guidelines and leveraging the tools discussed, you're well on your way to creating a checkout process that not only meets your operational needs but also exceeds customer expectations.