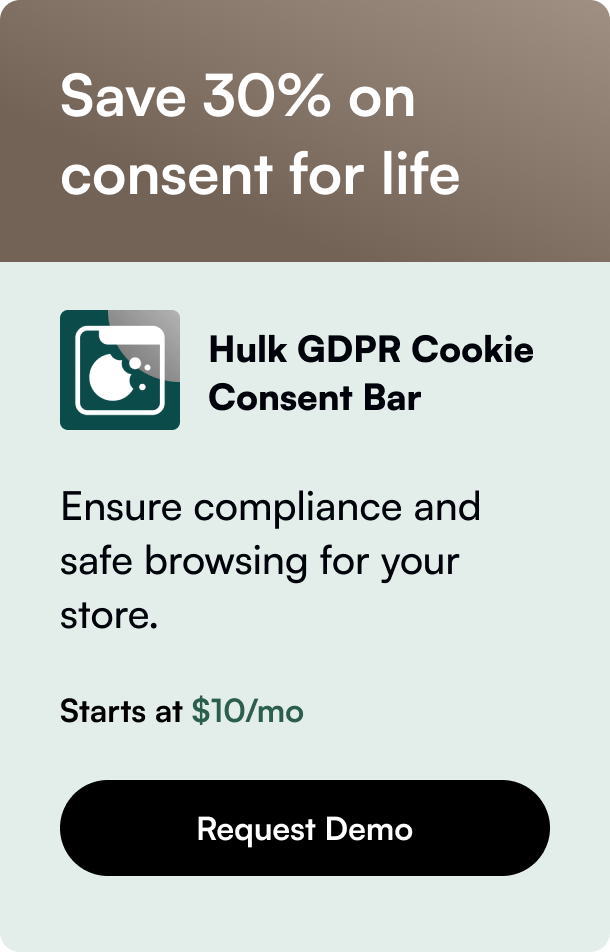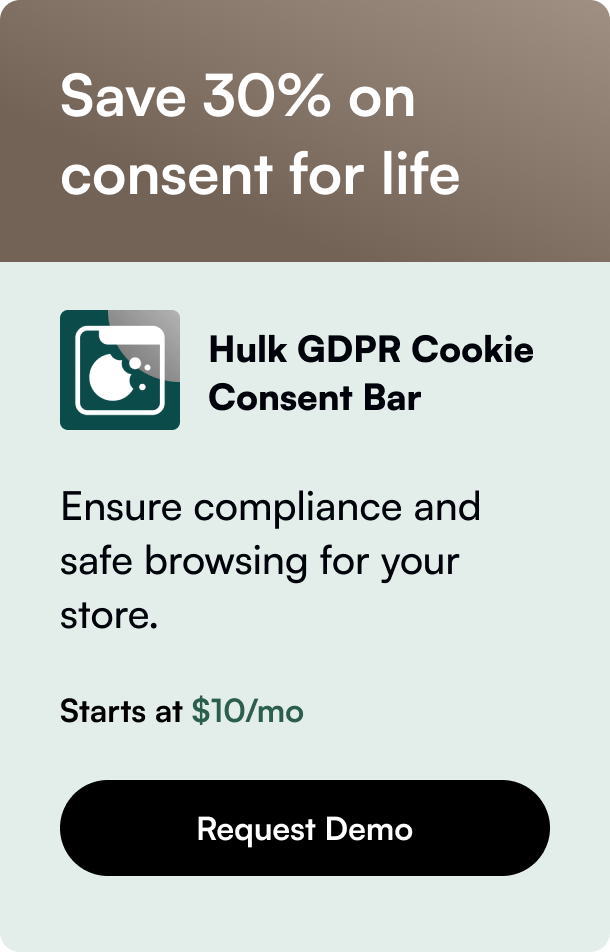Table of Contents
- Introduction
- Understanding Shopify Themes and Themeforest
- Step 1: Extracting the Theme Zip File
- Step 2: Installing the Theme
- Customizing Your Theme
- Going Live
- Conclusion
- FAQ
Embarking on the journey of setting up your e-commerce website involves making critical choices about its look and feel. This entails selecting the perfect theme that not only aligns with your brand identity but also enhances user experience. Themeforest, known for its vast repository of themes, is a popular choice among Shopify store owners looking to elevate their online presence. But how does one navigate the installation of a Shopify theme purchased from Themeforest? This blog post endeavors to demystify the process, ensuring a smooth sail from purchase to live implementation.
Introduction
Have you ever stumbled upon a stunning e-commerce website and wondered how it was so visually appealing and user-friendly? Chances are, the secret sauce behind its design was a meticulously chosen Shopify theme. With Themeforest offering an extensive array of themes tailored for diverse business needs, the only hurdle between you and your dream website is the installation process. Fear not, as this comprehensive guide will walk you through, step by step, ensuring that by the end, you'll not only have gained valuable insights but also the confidence to transform your Shopify store's visual narrative.
Understanding Shopify Themes and Themeforest
Before diving into the technicalities of theme installation, let's set the stage by understanding what Shopify themes are and how Themeforest fits into the picture. Shopify themes are pre-designed templates that determine your store's layout, aesthetics, and overall user interface. They are the foundation upon which your website's visual and functional elements are built.
Themeforest, on the other hand, is an online marketplace where web designers and developers sell their themes. It's a treasure trove for Shopify store owners looking for unique, high-quality themes beyond what is available in Shopify's official theme store. The diversity of themes on Themeforest means there's something for every niche and preference.
Step 1: Extracting the Theme Zip File
Once you've purchased a theme from Themeforest, the first step is to download and extract the zip file. This might sound straightforward, but it's crucial to ensure you extract the correct file. Themeforest themes often come packed with documentation, demo content, and additional resources, so identifying the actual theme file is key. Look for a zip file that typically bears the theme's name or something similar. This is the file you'll be uploading to your Shopify store.
Step 2: Installing the Theme
After extracting the necessary file, the next step is to log into your Shopify admin panel. Navigate to the 'Online Store' section, then click on 'Themes.' Here, you'll find the option to 'Upload Theme.' Clicking this allows you to select the extracted zip file from your computer. Once selected, proceed to upload the theme. This can take a few moments, but once done, your new theme will appear on the list of available themes in your Shopify admin.
It's important to note that uploading the theme does not automatically change your store's appearance. You'll need to customize and preview your theme to ensure it aligns with your brand before publishing it.
Customizing Your Theme
With your theme installed, it's now time to bring your vision to life through customization. Shopify's theme editor offers a user-friendly interface, allowing you to adjust layouts, change colors, and alter fonts without needing to touch a line of code. For more advanced customization, accessing the theme's Liquid files might be necessary. However, it's advisable to proceed with caution or seek professional help when tweaking code to avoid unintended site behavior.
Going Live
Once you're satisfied with the customizations, the final step is to publish your theme. This makes it the active theme and changes how your store is presented to the world. It's a good moment to review everything, ensuring all functionalities work as expected and the aesthetic elements align with your branding.
Conclusion
Installing a Shopify theme from Themeforest can transform your e-commerce store into a visually appealing and highly functional online presence. By following the steps outlined in this guide, the process is demystified, allowing you to focus on what truly matters - growing your business and enhancing your customers' online shopping experience.
Lastly, remember that the digital world is ever-evolving, so keep exploring new features and updates that can further optimize your store. Embrace the journey of continuous improvement, and watch as your e-commerce store reaches new heights.
FAQ
Can I use a Themeforest theme on multiple Shopify stores?
No, theme licenses from Themeforest are typically for single-use, meaning you can use the purchased theme on one Shopify store only. Review the theme's license agreement for specifics.
What should I do if my Themeforest theme doesn't upload to Shopify?
Ensure you're uploading the correct .zip file containing the theme. If issues persist, contact the theme's developer for support, as there might be compatibility issues or file corruption.
How can I update my Themeforest Shopify theme?
Updates must be manually downloaded from Themeforest and then uploaded to your Shopify store. It's crucial to back up your current theme to preserve customizations.
Is it possible to get a refund for a Themeforest Shopify theme?
Refunds can be requested under specific circumstances, such as theme malfunction or non-delivery. However, dissatisfaction with the theme's aesthetics is not usually a valid reason for a refund.
By ensuring attention to detail and following the steps carefully, you can successfully install and customize your Shopify theme from Themeforest, setting your online store up for success.