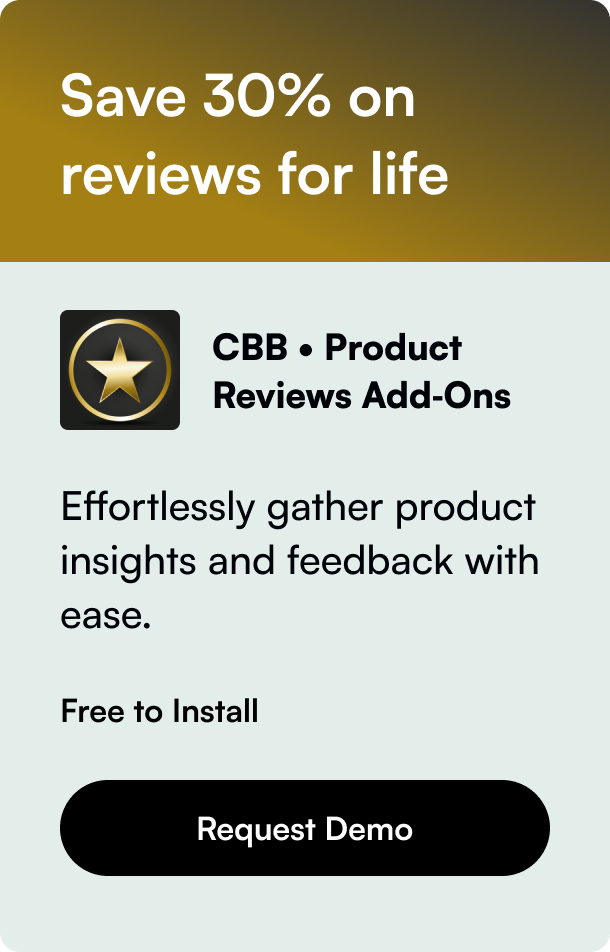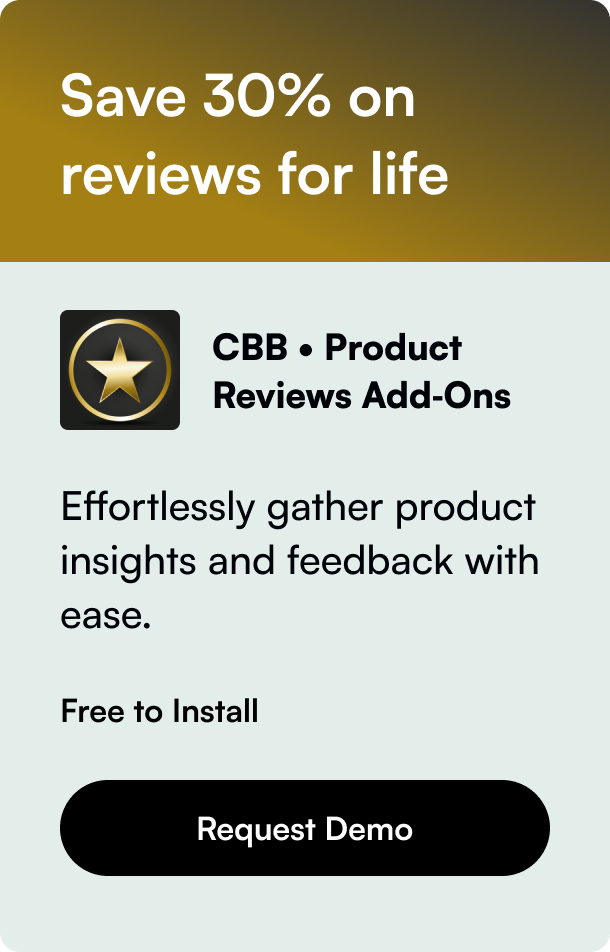Table of Contents
- Introduction
- Why Should You Add Collections to Your Shopify Menu?
- Step-by-Step Guide to Adding Collections to Your Shopify Menu
- Conclusion
- FAQ
In the digital era, where e-commerce platforms are in a constant state of evolution, Shopify stands out as a robust and user-friendly tool for entrepreneurs worldwide. An essential aspect of creating an engaging and easily navigable online store is organizing products into collections and incorporating these into the store's menu. This blog post delves into the intricacies of how to add collections to the menu in Shopify, promising not only to enhance the aesthetic appeal of your site but also to significantly improve the shopping experience for your customers.
Introduction
Have you ever landed on an online store, only to be overwhelmed by an unorganized clutter of products? Compare that experience to entering a store where everything is neatly arranged into categories, and finding what you need becomes almost intuitive. This stark contrast underscores the importance of well-structured online store navigation. Interestingly, a well-organized store can significantly boost sales by making it easier for customers to find and purchase products. This post aims to guide you through the process of adding collections to your Shopify store's menu, enhancing your store's usability, and, by extension, its success.
By the end of this article, you'll have a comprehensive understanding of the steps required to seamlessly integrate collections into your Shopify store's menu. Whether you're a newbie grappling with the basics of Shopify or an experienced merchant looking to refine your store's navigation, this guide is tailored to meet your needs. Get ready to turn your Shopify store into a finely tuned machine that effortlessly guides your customers to exactly what they're looking for.
Why Should You Add Collections to Your Shopify Menu?
Before diving into the "how," let's briefly touch on the "why." Integrating collections into your store's menu offers numerous benefits:
- Improved Navigation: It simplifies the shopping experience, allowing customers to swiftly navigate through your products.
- Enhanced User Experience: An organized menu structure ensures a better browsing experience, reducing the chance of potential customers leaving due to frustration.
- Increased Sales: By making it easier for customers to find what they're looking for, you're more likely to convert browsing into sales.
- SEO Benefits: Properly structured menus and collections can also aid in improving your store's visibility on search engines.
Step-by-Step Guide to Adding Collections to Your Shopify Menu
Creating Your Collections
Before adding collections to your menu, you first need to ensure that they exist and are configured correctly:
- From your Shopify admin dashboard, navigate to the "Products" section, and then click on "Collections."
- Click the "Create collection" button and fill in the necessary details like collection name, description, and conditions. You have the option to manually add products to your collection or set up conditions for automatic inclusion.
- Once your collections are ready, it's time to integrate them into your menu.
Adding Collections to Your Menu
Access the Navigation Settings: Go to your Shopify admin, click on "Online Store," and then "Navigation." Here, you'll see a list of your current menus.
Select Your Menu: Choose the menu where you want to add your collection. Typically, this would be your main menu, but you can also add collections to other menus based on your store's design.
Add a New Menu Item: Click "Add menu item." For the "Name," input what you want this menu item to be called on your website. This name could be the same as your collection or something more descriptive.
Link the Menu Item to Your Collection: In the "Link" field, click on the "Link" dropdown and select "Collections." A list of your existing collections will appear. Choose the collection you want to link to this menu item.
Organize Your Menu: If you're aiming for a drop-down menu to group multiple collections under a single menu item, you can drag and drop the collections under a parent menu item to create a hierarchy.
Save Your Changes: Once you're satisfied with how your collections have been added to the menu, click "Save Menu."
Advanced Tips for Menu Optimization
- Use Descriptive Titles: Make sure the names of the menu items are clear and descriptive to improve findability.
- Limit Menu Items: Avoid clutter by limiting the number of top-level menu items. Usually, 5 to 7 is a good range.
- Consider Mobile Users: Ensure that your menu, especially if it includes drop-downs, is fully functional and accessible on mobile devices.
Conclusion
Optimizing your Shopify store’s menu by adding collections doesn’t just contribute to aesthetic appeal; it significantly enhances the user experience, potentially leading to higher engagement rates and increased sales. By following the steps outlined in this guide, you can create a navigational structure that not only helps customers find what they’re looking for with ease but also reflects the organized, professional image you want your brand to portray.
Remember, the goal is to make shopping in your online store as instinctive and pleasurable as possible. Reevaluate and adjust your menu settings periodically to ensure they continue to meet the needs of your evolving store and customer preferences.
FAQ
Q: Can I add the same collection to multiple menus?
A: Yes, you can link a collection to as many menus or menu items as you see fit.
Q: How often should I update my store's menu?
A: Regularly review your store's menu to ensure it reflects any new collections or changes in your product range. Seasonal updates are also a good practice.
Q: Is it possible to add non-collection items to my menu?
A: Absolutely. You can add links to individual products, pages, blogs, and even external websites to your Shopify menu.
Q: How can I ensure my menu is mobile-friendly?
A: Most Shopify themes are designed to be responsive, including the menu. However, it's a good practice to check your store on various devices and adjust if necessary.
Q: Can I create sub-collections within a main collection?
A: Shopify doesn't directly support sub-collections, but you can mimic this structure using tags within collections or by creatively structuring your menus and collections.