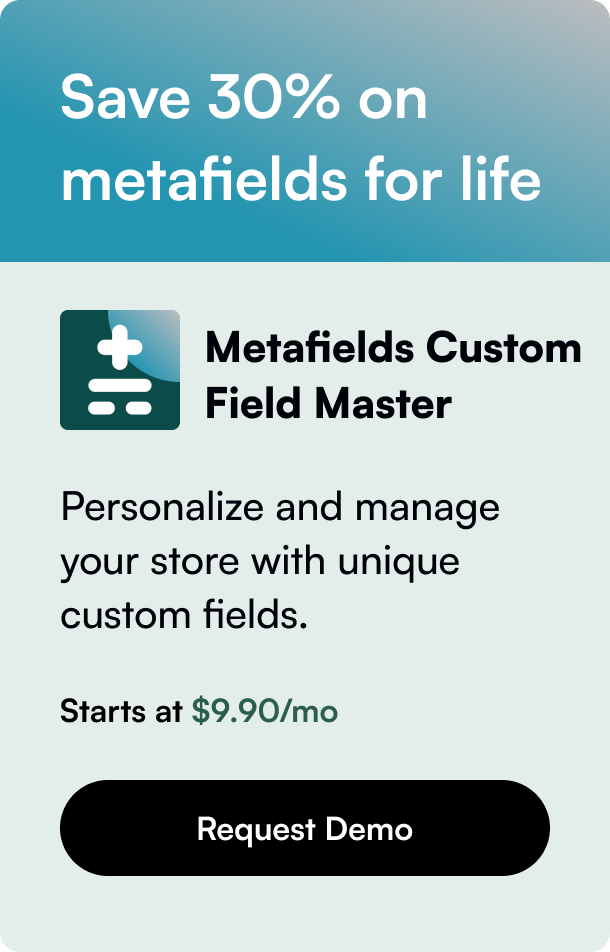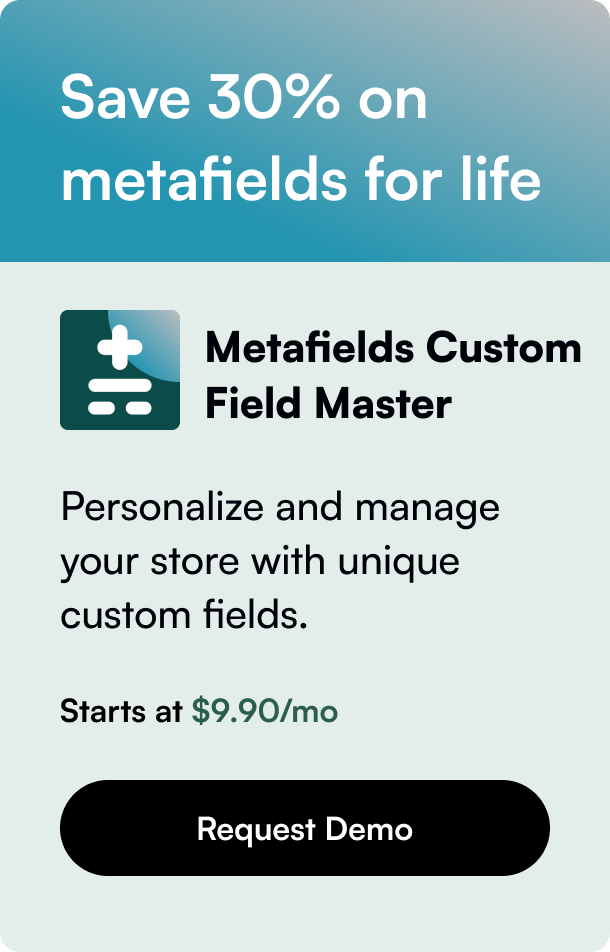Table of Contents
- Introduction
- Understanding Shopify Page Templates
- The Process of Deleting a Page Template
- Frequently Asked Questions (FAQs)
- Conclusion
Have you ever faced the dilemma of wanting to streamline your Shopify storefront by deleting an unused or redundant page template? If yes, you know the importance of keeping your site's design neat and functional for an optimal user experience. In this comprehensive guide, we'll walk you through the process of deleting a page template in Shopify, ensuring your online store stays organized and efficient.
Introduction
Imagine this: your Shopify store has been up and running for a while, evolving and changing as your business grows. Over time, you've experimented with various page templates to enhance the look and feel of your site. However, as you refine your vision, you realize that some templates no longer serve their purpose. They're just cluttering your theme editor, making navigation and updates more complicated than they need to be. It's time for a clean-up—but where do you start?
Deleting a page template in Shopify might seem daunting, especially if you're worried about affecting other aspects of your store. But fear not! With this guide, we aim to simplify the process, showing you how to safely remove page templates without any unwanted consequences. Whether you're a seasoned Shopify user or a newcomer trying to make your store as efficient as possible, this post has got you covered. Let's dive in and discover how you can declutter your Shopify site for a smoother, more streamlined user experience.
Understanding Shopify Page Templates
Before we get into the specifics of deleting a page template, it's essential to grasp what page templates are and how they function within Shopify. Templates are essentially pre-designed layouts that dictate how content is displayed on various pages of your online store. Each template is part of your chosen theme and can be customized to align with your brand's aesthetic and functional requirements.
Shopify allows you to have up to 1000 templates, including defaults for product pages, collections, blogs, and custom pages. These templates offer a consistent look and feel across your site while providing flexibility for displaying different types of content. However, having too many unused templates can complicate site management, hence the need for occasional cleanup.
The Process of Deleting a Page Template
Preparation: Backup Your Theme
Before deleting anything, it's crucial to back up your Shopify theme. This precautionary step ensures that you can restore your site to its previous state if anything goes awry. To back up your theme:
- Go to 'Online Store' > 'Themes.'
- Find the theme you want to back up, click 'Actions,' then select 'Download theme file.' Shopify will email you a ZIP file of your theme.
Deleting a Page Template
Now that you've backed up your theme, you can proceed with deleting a page template. However, it's important to note that Shopify's default functionality doesn't allow you to directly delete templates via the theme editor. Instead, you'll need to dive into the code:
- From your Shopify admin, go to 'Online Store' > 'Themes.'
- Find the theme you want to edit, click 'Actions,' and then select 'Edit code.'
- In the 'Templates' directory, locate the template you wish to delete. It will be named according to its function (e.g.,
page.custom.liquidfor a custom page template). - Click the template file to open it, then click the 'Delete' button at the top right of the page. Confirm the deletion.
Considerations and Best Practices
- Review Usage: Before deleting a template, ensure it's not in use by any pages. If a template is applied to a live page, consider reassigning a different template to those pages before deletion.
- Test After Deletion: After deleting a template, review your site to ensure that everything works as expected. Look out for any broken pages or functionality.
- Keep It Clean: Regularly review your templates to keep your site organized. Deleting unused templates simplifies theme customization and maintenance.
Frequently Asked Questions (FAQs)
Q: Will deleting a page template affect my live site?
A: Deleting a template won't immediately affect your live site, provided no active pages were using the template. Always reassess and reassign templates before deletion to avoid issues.
Q: How can I restore a deleted template?
A: If you've accidentally deleted a template, your best recourse is to restore your theme from the backup you created. Alternatively, you can recreate the template if you remember its structure and content.
Q: Can I delete default Shopify templates?
A: Default templates (e.g., the standard product or collection page templates) cannot be deleted as they are integral to your Shopify theme's functionality.
Conclusion
Cleaning up your Shopify store by deleting unnecessary page templates can enhance your site's manageability and performance. Though the process requires careful preparation and a dive into the theme's code, it's a straightforward task that can significantly impact your site's organization. Remember to back up your theme and assess the usage of your templates before making any changes. By following these guidelines, you'll ensure that your Shopify store remains tidy, efficient, and aligned with your evolving business needs.