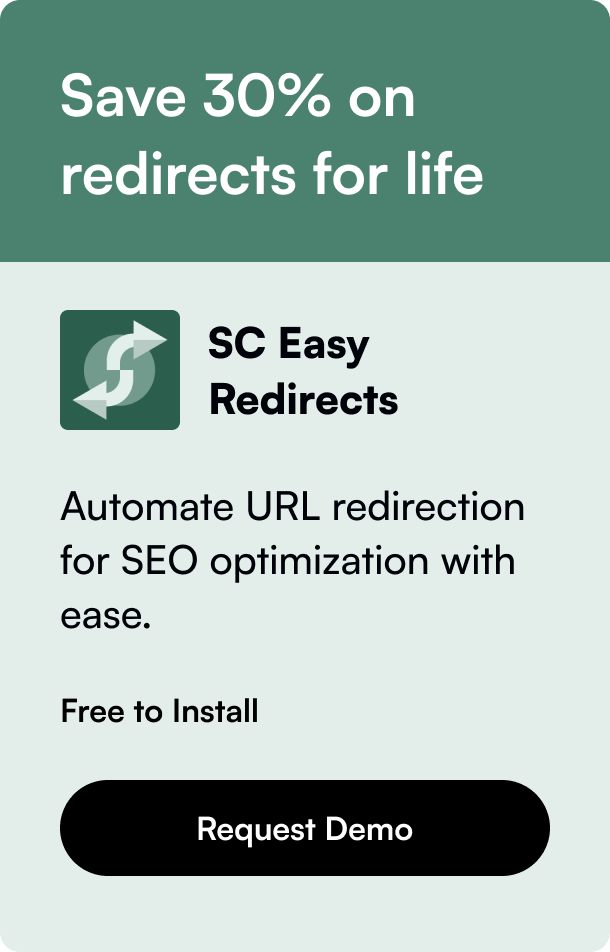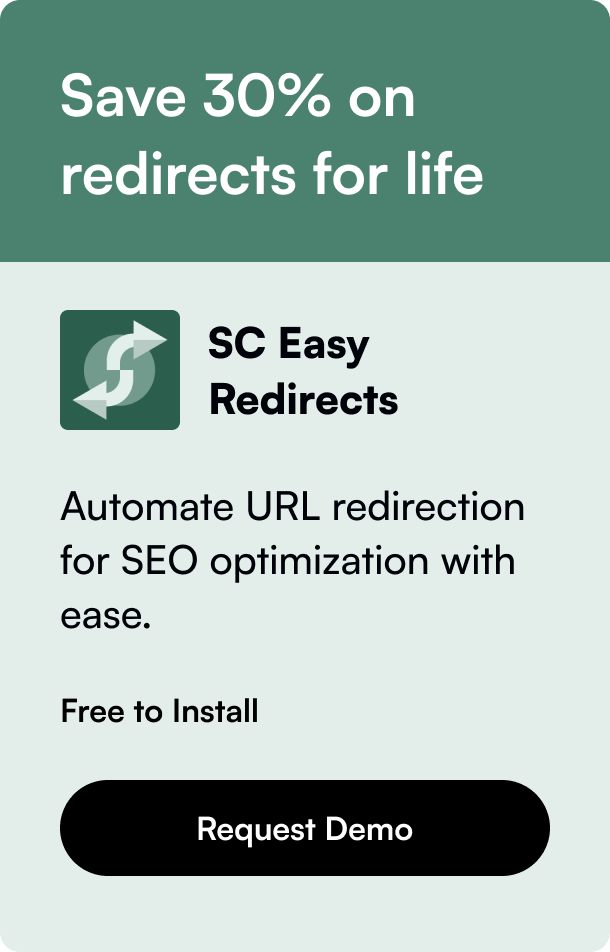Table of Contents
- Introduction
- Why Use Metafields?
- Setting Up Metafields
- Displaying Metafields in Your Store
- Common Challenges and Solutions
- Conclusion
- FAQ
In the world of digital commerce, customization is key to standing out and catering to your audience's specific needs. Shopify, one of the leading e-commerce platforms, offers a robust feature called metafields, which allows store owners to store and display additional information that's not typically included in the platform's standard options. However, for many, the process of integrating and displaying these metafields can be daunting. This master guide aims to demystify the process, ensuring you can enhance your Shopify store's capability and provide a richer, more personalized shopping experience for your customers.
Introduction
Have you ever wondered if you could display more than just the basic product information on your Shopify store? Perhaps you wish to showcase detailed product specifications, unique selling points, or additional attributes that resonate with your niche audience? That’s where the power of Shopify metafields comes into play.
Metafields in Shopify are custom fields that you can add to your Shopify objects, including products, variants, collections, customers, orders, and more. They allow you to store and showcase specialized information that the default settings might not support. Whether you're aiming to display extra product details, enhance your product listings, or offer more comprehensive customer information, metafields can be your gateway to a more detailed and custom-tailored online storefront.
This comprehensive guide will walk you through the importance of using metafields, how to set them up, and, crucially, how to display them within your Shopify store. We will explore both built-in functionalities and coding best practices, ensuring that whether you are a novice or a seasoned developer, you will find valuable insights to elevate your Shopify experience.
Why Use Metafields?
Before diving into the technicalities, it’s crucial to understand the value that metafields bring to your Shopify store:
- Customization and Flexibility: Metafields offer unlimited possibilities for custom data storage, allowing you to tailor how you present products or services.
- Enhanced Product Displays: With metafields, you can showcase detailed product information, such as care instructions, specifications, or any unique attributes, directly on product pages.
- Improved Customer Experience: By providing more detailed information through metafields, you can answer customer queries upfront, reducing confusion and potentially lowering the rate of product returns.
- SEO Benefits: Well-utilized metafields can contribute to SEO by adding more relevant content to your pages, thus improving your store’s search engine ranking.
Setting Up Metafields
To harness the power of metafields, you first need to set them up in your Shopify admin. Shopify allows you to define metafields directly from the settings page, requiring no additional apps for basic usage. Follow these steps to create your first metafield:
- Navigate to Shopify Admin Settings: Go to ‘Settings’ and then select ‘Metafields’.
- Choose Your Target Object: Select the type of object (for instance, products, variants, or customers) you wish to add metafields to.
- Define Your Metafield: Click ‘Add definition’, provide a name, namespace, and key for your metafield, and select the appropriate content type (e.g., single line text, number, file, etc.).
- Save: Once configured, save your metafield definition.
Remember, the namespace and key are crucial as they uniquely identify your metafield within the Shopify system.
Displaying Metafields in Your Store
With your metafields set up, the next step is incorporating them into your store. There are primarily two ways to achieve this:
Option 1: Utilize Shopify’s Theme Editor
For those using an Online Store 2.0 theme, displaying metafields can often be done directly through the Shopify theme editor without the need for custom code:
- Access the Theme Editor: From your Shopify admin, go to ‘Online Store’ > ‘Themes’ and click ‘Customize’ for your current theme.
- Locate the Section or Block: Find the area you wish to display your metafield in, such as a product page section.
- Add Your Metafield: Click ‘Add block’ or ‘Add section’, select ‘Metafield’, and choose the metafield you wish to display from the dropdown menu. Adjust the settings to fit your design preferences.
Option 2: Edit the Theme Code
For more customization or if your theme doesn’t natively support the metafield you wish to display, you may need to dive into the theme’s Liquid code:
- Navigate to Edit Code: In the ‘Themes’ section, click on ‘Actions’ next to your theme and select ‘Edit code’.
- Locate the Relevant Liquid File: Find the Liquid file corresponding to where you want to display the metafield (e.g.,
product-template.liquidfor product pages). - Insert Metafield Code: Use the Liquid code
{{ product.metafields.namespace.key }}to reference your metafield. Replace ‘namespace’ and ‘key’ with your metafield's specific identifiers. - Save and Preview: Save your changes and preview them on your live site to ensure the metafield displays as expected.
For example, if you wanted to display a product metafield that shows additional care instructions, your code snippet would look something like this: {{ product.metafields.care.instructions }}.
Common Challenges and Solutions
While integrating metafields can significantly enhance your store, there might be scenarios where you face challenges, such as metafields not displaying or appearing incorrectly. Here are a few tips to troubleshoot common issues:
- Double-check Namespace and Key: Ensure there are no typos in the namespace or key within your Liquid code.
- Correct Liquid File: Make sure you’re editing the correct Liquid file that corresponds to the page or section where you want the metafield to appear.
- Inspect Metafield Content Type: Verify that the content type of your metafield is compatible with how you’re trying to display it (e.g., using an image content type for file uploads).
Conclusion
Mastering the use of metafields in Shopify can transform how you present products and engage with customers on your e-commerce website. Through this detailed exploration, from setup to display, the mystery behind effectively utilizing metafields should now be unraveled. Their potential for customization and enhancement of the customer experience is vast, and with the guidance provided, you’re well-equipped to start leveraging their power in your Shopify store.
By embracing the flexibility and depth that metafields offer, you pave the way for a richer, more customized shopping experience that can differentiate your brand in the competitive online market.
FAQ
1. Can I use metafields for non-product objects?
A: Absolutely! Shopify allows you to create and utilize metafields for various objects, including collections, customers, orders, pages, and more, broadening the scope for customization across your store.
2. Do I need to know how to code to use metafields?
A: For basic usage, particularly with Online Store 2.0 themes, you can set up and display metafields without touching code, thanks to Shopify’s theme editor. However, for advanced customization or specific use-cases, familiarity with HTML/CSS and Shopify’s Liquid templating language may be required.
3. Can metafields improve my store’s SEO?
A: Yes, effectively used metafields can contribute positively to your SEO efforts by adding more relevant and unique content to your store’s pages.
4. Are metafields visible to my customers?
A: Metafields are not automatically visible to customers; they only appear on your storefront if you choose to display them via the theme editor or include them in your theme’s code.