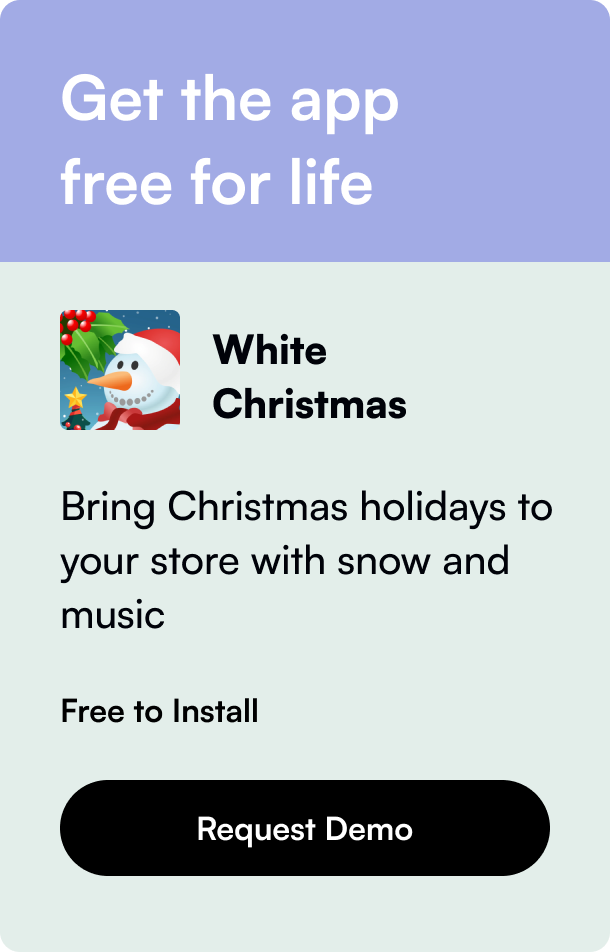Table of Contents
- Introduction
- Why Customize the Admin Login Logo?
- Prerequisites
- Steps to Change the Admin Login Page Logo
- Troubleshooting Common Issues
- Conclusion
- Frequently Asked Questions
Introduction
In the ever-evolving e-commerce world, a well-branded and visually appealing admin panel can be crucial for seamless management and a professional look. If you’re using Magento 2.4.7 to manage your online store, customizing the admin login page logo can not only enhance your brand identity but also improve user experience. This blog post will guide you through the steps to change the admin login page logo in Magento 2.4.7, making the process as straightforward as possible even for beginners.
By the end of this article, you'll have a comprehensive understanding of where to find the necessary files, how to modify them, and how to troubleshoot common issues. Let’s dive in and make that admin login page truly yours!
Why Customize the Admin Login Logo?
Before we delve into the steps, it's important to understand why it might be beneficial to change your admin login logo:
- Brand Consistency: A custom logo ensures that your brand's identity is reflected across all platforms, including the backend management system.
- Professionalism: An easily recognizable logo on the admin login page can make your company appear more professional.
- Security: Customizing your admin login can also potentially deter unauthorized access, as a unique page is less likely to be recognized by potential attackers.
Prerequisites
Before you start, ensure that:
- Magento is in Developer Mode: This will allow you to see the changes in real-time and log any errors.
- Basic Knowledge of Magento’s File Structure: Familiarize yourself with how Magento organizes its files, particularly in the adminhtml directory.
Steps to Change the Admin Login Page Logo
Let's break down the process into detailed steps:
Step 1: Navigate to the Admin Theme Directory
First, locate the theme directory within your Magento installation. The typical path to your theme directory for adminhtml is:
app/design/adminhtml/vendor/theme/
Replace vendor and theme with your respective vendor and theme names.
Step 2: Update Theme Configuration
You need to update your theme.xml file to reflect your custom theme. This file informs Magento about your theme configuration.
Navigate to:
app/design/adminhtml/vendor/theme/theme.xml
Ensure your theme.xml looks something like this:
<theme xmlns:xsi="http://www.w3.org/2001/XMLSchema-instance" xsi:noNamespaceSchemaLocation="urn:magento:framework:Config/etc/theme.xsd">
<title>Your Theme Title</title>
<parent>Magento/backend</parent>
</theme>
Step 3: Register the Theme
Next, ensure your theme is registered correctly. Locate the registration.php file:
app/design/adminhtml/vendor/theme/registration.php
Ensure it includes the following registration code:
<?php
\Magento\Framework\Component\ComponentRegistrar::register(
\Magento\Framework\Component\ComponentRegistrar::THEME,
'adminhtml/vendor/theme',
__DIR__
);
?>
Step 4: Create Logo Directory and Add Logo Image
Place your custom logo image in the appropriate directory. The directory path should be:
app/design/adminhtml/vendor/theme/Magento_Backend/web/images/adminlogin-logo.png
Ensure your logo image is named adminlogin-logo.png.
Step 5: Modify the Admin Login Layout XML
To make sure Magento uses your custom logo, you'll need to update the admin_login.xml layout file:
Navigate to:
app/design/adminhtml/vendor/theme/Magento_Backend/layout/admin_login.xml
Ensure this file has the following content:
<?xml version="1.0"?>
<page xmlns:xsi="http://www.w3.org/2001/XMLSchema-instance" xsi:noNamespaceSchemaLocation="urn:magento:framework:View/Layout/etc/page_configuration.xsd">
<body>
<referenceBlock name="logo">
<arguments>
<argument name="src" xsi:type="string">images/adminlogin-logo.png</argument>
<argument name="alt" xsi:type="string">Your Alt Text</argument>
</arguments>
</referenceBlock>
</body>
</page>
Step 6: Deploy Static Content
After making these changes, you need to deploy the static content to see the changes. Run the following command from your Magento root directory:
php bin/magento setup:static-content:deploy -f
Step 7: Clear Cache
It's always a good practice to clear the cache to ensure your changes take effect. Use the following command:
php bin/magento cache:clean
Troubleshooting Common Issues
Even with careful following of steps, you might encounter some issues. Here are some common problems and their solutions:
- Changes Not Visible: Ensure you are running Magento in Developer Mode and clear your cache.
- File Not Found: Double-check the paths for typos and ensure the file names match exactly.
- Permissions Issues: Ensure your server has appropriate permissions to read the new files.
Conclusion
Customizing your Magento 2.4.7 admin login page logo can be a simple yet effective way to enhance your brand's professional appearance and maintain consistency. By following these detailed steps, you can easily update the logo and make your admin panel uniquely yours. Always remember to clear cache and check for any errors in the log files if something isn't working as expected.
By committing to these changes, you not only elevate the aesthetic value of your admin interface but also standardize your brand presence across all touchpoints.
Frequently Asked Questions
Q: Can I use any image format for the admin login logo?
A: While PNG is recommended due to its quality and transparency support, you can use other formats like JPEG or GIF, but ensure to update the file extension accordingly in the admin_login.xml file.
Q: What size should my admin login logo be?
A: There are no strict size requirements, but a typical size of 200x50 pixels works well for most admin login pages. Ensure the logo is legible and doesn't take too long to load.
Q: How do I revert back to the default logo?
A: Simply delete the custom admin_login.xml file or revert its changes. Ensure the default settings in Magento take precedence by running cache clean and redeploy commands.
Q: Does customizing the admin login page logo affect website performance?
A: Generally, it does not affect performance significantly. However, using an excessively large image might slow down the login page load time slightly.
Make your admin panel's first impression a lasting one with these logo customization steps. Happy branding!