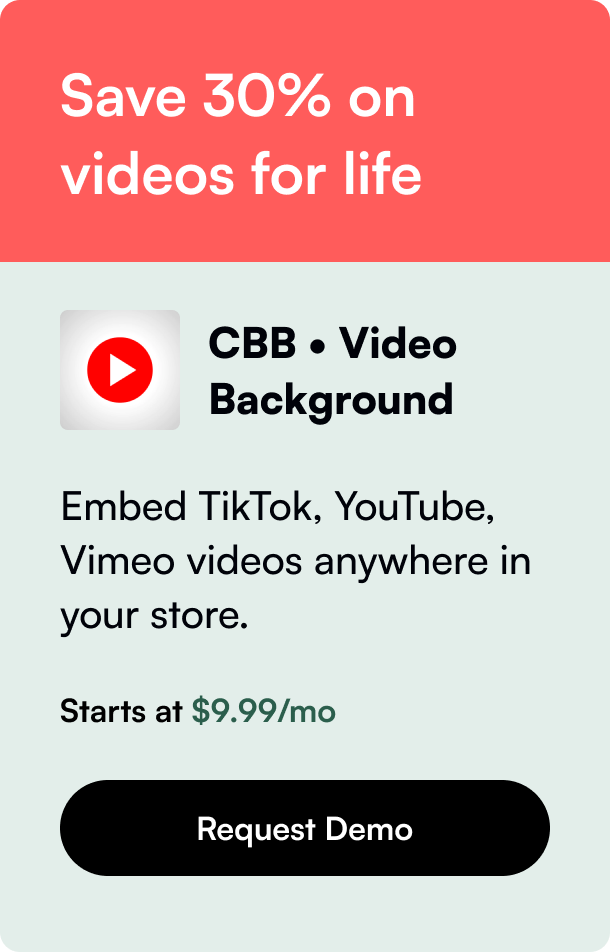Table of Contents
- Introduction
- Importance of PayPal in E-Commerce
- Configuring PayPal in Magento
- Customizing the PayPal Button
- Advanced Integration Techniques
- Security Considerations
- Conclusion
- FAQ
Introduction
Adding a PayPal payment button directly to product pages in your Magento store can significantly enhance your customer’s shopping experience by providing a seamless checkout option. However, configuring this feature correctly can sometimes be challenging. Have you tried enabling the PayPal button in your Magento settings, only to find that it doesn’t show up? You’re not alone. This guide will walk you through the detailed steps and considerations for effectively adding PayPal pay buttons to your Magento product pages.
Importance of PayPal in E-Commerce
PayPal is not just another payment method; it’s a staple in the world of online commerce. With millions of active users globally, it provides a secure, fast, and convenient payment gateway for online shoppers. Integrating PayPal buttons on your product pages can reduce cart abandonment rates by offering customers a complete checkout process on the product page itself.
Configuring PayPal in Magento
Step-by-Step Configuration
- Log Into Admin Portal: Start by logging into your Magento admin panel.
- Navigate to Configuration: Go to
Stores > Configuration > Sales > Payment Methods. - Enable PayPal: Under the PayPal section, find the option for “PayPal Express Checkout” and configure your PayPal account details.
- Display on Product Details Page: Set the option
Display on Product Details Pageto true and save the configuration.
Common Issues and Troubleshooting
After enabling the PayPal button in your settings, you might not see it on your product pages immediately. Here are some troubleshooting steps to consider:
- Clear Cache: Magento's caching system might prevent immediate updates. Clear the cache under
System > Cache Management. - Theme Compatibility: Ensure your current theme supports the rendering of PayPal buttons. Some custom themes may require additional coding to display the button.
- Module Conflicts: Check for conflicts with other payment or checkout modules that might be interfering with the PayPal button's display.
Customizing the PayPal Button
Layout and Design
The default PayPal button might not align with your store’s design aesthetics. Here's how to adjust its appearance:
- Custom CSS: Add custom CSS to your theme’s style.css file to modify the button’s look and feel.
- Modify Template Files: Edit the template (.phtml) files where the PayPal button is being included to integrate custom HTML/CSS.
User Experience (UX) Considerations
- Positioning: Place the PayPal button in a prominent location on your product page where it's easily noticeable but not intrusive.
- Mobile Responsiveness: Ensure that the button is fully responsive and functions well on all device sizes.
Advanced Integration Techniques
Using PayPal API for Enhanced Functionality
For stores looking to offer more than the out-of-the-box functionality, integrating PayPal's API can provide additional features such as:
- Custom Payment UI: Utilize the API to create a customized payment experience tailored to your store’s needs.
- Server-Side Validation: Implement server-side validation to enhance security and data integrity during transactions.
Setting Up Sandbox Environment
Before rolling out changes on your live site, it’s crucial to test in a sandbox environment:
- Create Sandbox Accounts: Log in to the PayPal Developer portal and create sandbox accounts for testing.
- Test Transactions: Conduct test transactions to ensure everything works smoothly, from button rendering to payment confirmation.
Security Considerations
Handling customers' payment data requires stringent security measures:
- SSL Certificates: Ensure your site uses SSL certificates to encrypt data transmitted during transactions.
- Magento Security Patches: Always keep your Magento installation updated with the latest security patches.
Conclusion
Integrating PayPal buttons onto your Magento product pages doesn’t just provide a more streamlined checkout process—it can also significantly impact your sales by reducing the steps required for purchase. With careful configuration, troubleshooting, and the addition of custom design elements, you can offer a seamless payment experience that meets the expectations of modern online shoppers.
FAQ
Q1: Why isn't my PayPal button showing on product pages?
It could be due to caching issues or theme compatibility problems. Ensure you clear your Magento cache and check your theme’s compatibility with PayPal buttons.
Q2: How can I customize the appearance of the PayPal button?
You can use custom CSS or modify the template files (.phtml) where the button is included to change the button’s appearance to better match your site's design.
Q3: Is it necessary to use a sandbox environment?
Yes, using a sandbox environment for testing before deploying changes to your live site is crucial to ensure everything works correctly without affecting real transactions.
Q4: What security measures should I take when handling payments?
Ensure your site uses SSL certificates for data encryption, and keep your Magento installation up to date with the latest security patches.
By following this guide, you can successfully add PayPal pay buttons to your Magento product pages, enhancing the overall shopping experience and potentially boosting your conversion rates.