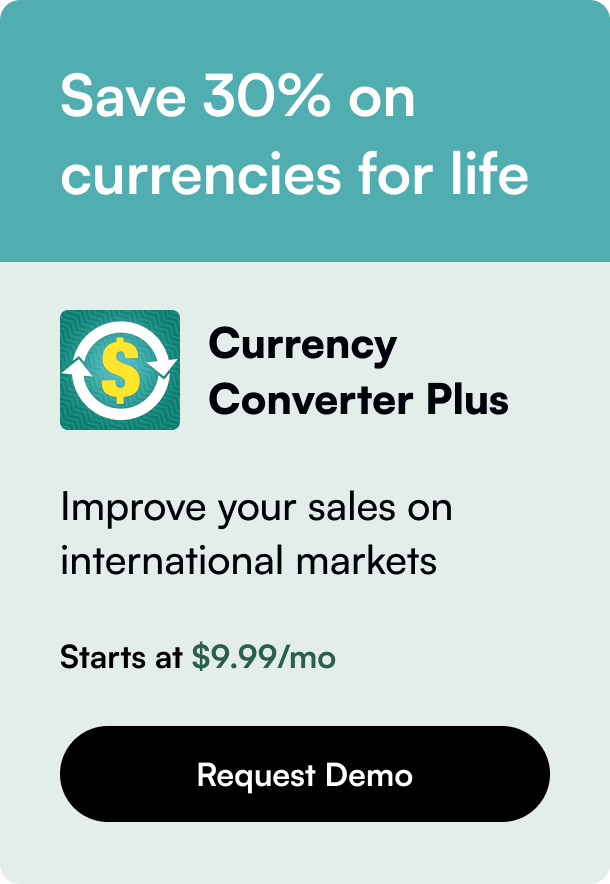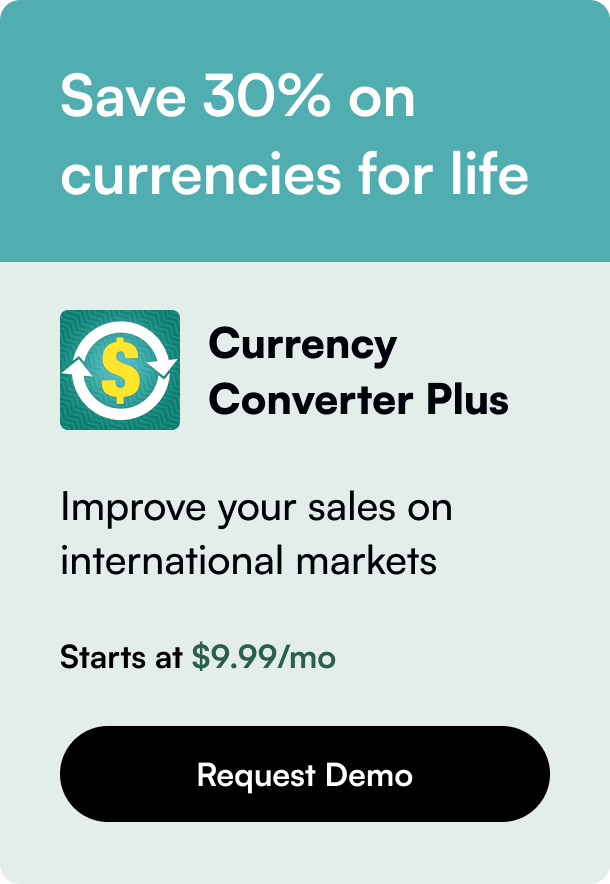Table of Contents
- Introduction
- Understanding Google Tag Manager and Its Importance
- Step-by-Step Guide to Installing GTM in Shopify
- FAQ Section
In an era where understanding your website's traffic and user behavior is crucial to success, tools like Google Tag Manager (GTM) become indispensable. For Shopify store owners, integrating GTM is not just a tech tweak but a strategic move to leverage analytics for growth. If you've ever wondered how to seamlessly integrate Google Tag Manager with your Shopify store, this comprehensive guide will walk you through the process, ensuring you're not left behind in the competitive e-commerce landscape.
Introduction
Have you ever felt overwhelmed by the intricacies of tracking codes and analytics platforms? You're not alone. The digital footprint of your Shopify store contains valuable insights, and harnessing this data is key to optimizing your marketing efforts and enhancing your customer's journey. Google Tag Manager acts as a bridge, simplifying the management of your marketing tags without the need to dive deep into code.
In today's digital age, where e-commerce competition is fierce, the integration of GTM into your Shopify store can be a game-changer. From streamlining tag management to enabling precise tracking setups, GTM offers a plethora of benefits. But why is now the right time to implement GTM in Shopify, and what makes this guide stand out among the rest? As Google shifts towards more sophisticated analytics solutions and e-commerce platforms like Shopify evolve, understanding and applying these technologies becomes paramount.
This post will serve as your road map, covering every crucial aspect of integrating Google Tag Manager with Shopify. You'll learn about the difference between GTM and Google Analytics, why Shopify's built-in integration might not suffice, and the step-by-step process to implement GTM, including addressing the changes with Google Analytics 4 and Shopify updates. By the end, you'll be equipped not only with the knowledge to enhance your store's digital presence but also with the confidence to navigate the complexities of e-commerce analytics.
Understanding Google Tag Manager and Its Importance
Before diving into the technicalities, let's address a key question: What is Google Tag Manager, and why is it crucial for your Shopify store? In essence, GTM is a tag management system that allows you to quickly and easily update measurement codes and related code fragments collectively known as tags on your website. Unlike traditional methods, GTM provides a streamlined, error-free process to manage analytics, tracking pixels, and other code snippets, without the need to alter your site's underlying code.
The distinction between GTM and Google Analytics is significant yet complementary. While Google Analytics tracks and analyzes your website's traffic, GTM manages the deployment of the analytics tracking codes themselves. Think of GTM as the conductor of an orchestra (your website), orchestrating the various instruments (tags) to create harmonious music (data analytics).
With the recent shift from Universal Analytics to Google Analytics 4 (GA4), the importance of GTM has escalated. GA4's new measurement model focuses more on events and user interactions, making GTM's flexible tag management system invaluable for businesses seeking to leverage these advanced tracking capabilities. Moreover, Shopify's updates and changes in checkout extensibility highlight the platform's dynamic nature, underscoring the need for a robust tool like GTM to keep pace with evolving e-commerce analytics requirements.
Step-by-Step Guide to Installing GTM in Shopify
Integrating Google Tag Manager with your Shopify store is a process that can be tackled through various methods, depending on your comfort level with code and your specific Shopify plan. Here, we outline a straightforward approach that works for most Shopify users.
Understanding Shopify's Requirements
Before proceeding, it's important to note the prerequisites set by Shopify for using GTM. All Shopify stores can implement GTM, but the process may vary slightly depending on your specific plan and the current state of Shopify's platform updates. Stay informed about upcoming changes, especially concerning checkout.liquid pages and Shopify Scripts, to ensure compatibility and optimal functionality of GTM on your site.
Integration Steps
Get your GTM Account and Container Ready: If you haven't already, sign up for a Google Tag Manager account and create a new container for your Shopify store. This container will hold all your tags, triggers, and variables.
Add GTM to Your Shopify Store: Shopify allows you to add custom code to your website's theme files. This is where you'll be integrating GTM. Navigate to your Shopify Admin, go to Online Store > Themes, and then click on "Edit code" for your current theme.
- Head Tag: Locate the
theme.liquidfile and insert the GTM container code snippet provided by Google right after the opening<head>tag. - Body Tag: Similarly, insert the GTM noscript snippet just after the opening
<body>tag. This ensures your tags will still fire on browsers where JavaScript is disabled.
- Head Tag: Locate the
Verify Installation: Use Google's Tag Assistant or preview mode in GTM to verify that your tags are firing as expected. This step is crucial for troubleshooting potential issues and ensuring your setup is correct.
Migrate to Google Analytics 4 (if necessary): If you're still using Universal Analytics, consider migrating to GA4 to future-proof your analytics setup. GTM simplifies this transition, enabling you to deploy GA4 alongside or in place of your existing setup.
Leverage Shopify's Checkout Extensibility (For Shopify Plus users): If you're on Shopify Plus, take advantage of checkout extensibility to customize GTM implementation on your checkout pages, enhancing data accuracy and tracking capabilities.
Continuous Learning and Adaptation: The world of e-commerce and digital analytics is ever-evolving. Regularly update your knowledge on GTM and Shopify developments to optimize your tracking strategies further.
FAQ Section
Q: Will installing Google Tag Manager slow down my Shopify store? A: When implemented correctly, GTM has minimal impact on site speed. Ensure you're only using necessary tags and regularly audit your GTM container for optimal performance.
Q: Can I use Google Tag Manager to track custom events on my Shopify store? A: Yes, GTM is incredibly versatile and can be used to track custom events, such as button clicks or form submissions, by setting up specific triggers and tags in your GTM container.
Q: Is it important to move to Google Analytics 4? A: Yes, Google has announced that Universal Analytics will cease processing new data from July 1, 2023. Transitioning to GA4 is essential for continued insight into your website's performance.
Q: I'm not comfortable editing my Shopify theme's code; what should I do? A: Consider using Shopify-approved apps that facilitate GTM integration without the need for direct code edits. Alternatively, seek assistance from a professional web developer or a digital marketing agency skilled in e-commerce analytics.
Q: How often should I check my GTM and Google Analytics setup? A: Regular reviews, ideally every few months, will ensure your tracking remains accurate and aligned with your business goals. Watch out for any changes in Shopify's platform or Google's tools that may require adjustments to your setup.
By following this guide, you're now well-equipped to integrate Google Tag Manager with your Shopify store, unlocking a new level of insight into your e-commerce operations. Remember, the power of GTM lies in its flexibility and scalability; it's a tool that grows with your business, providing the analytics backbone needed for data-driven decision-making. Happy tracking!