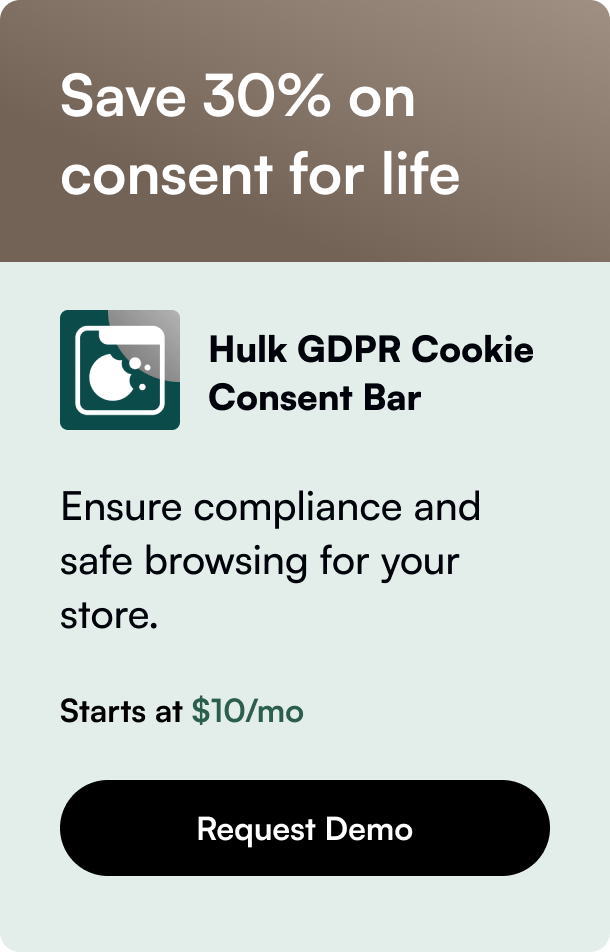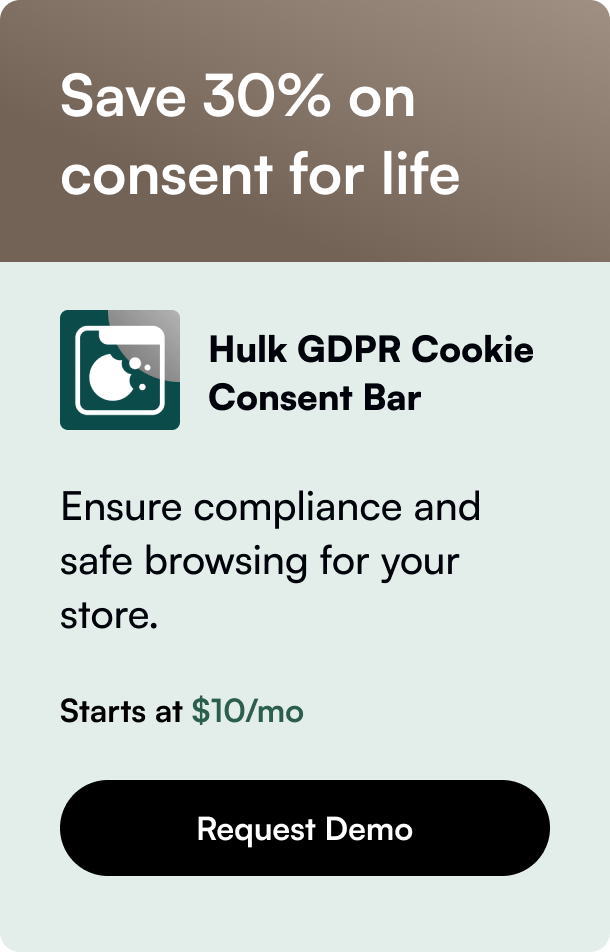Table of Contents
- Introduction
- Why Consider Removing the Search Bar?
- How to Remove the Search Bar
- Considerations and Best Practices
- Conclusion
- FAQs
In today’s fast-paced digital marketplace, having a user-friendly online store is crucial for success. Shopify, being one of the leading e-commerce platforms, offers a plethora of features designed to enhance both the seller's and the customer's experience. One such feature is the search functionality, which plays a vital role in product discoverability. However, there could be scenarios where an online store, especially one with a limited product catalog, might find the search bar unnecessary. This brings us to the intriguing question - how do you remove the search function from your Shopify store without compromising on functionality and aesthetics?
Introduction
Imagine this: You've meticulously designed your Shopify store to reflect your brand's ethos. Each element is placed with precision, aiming for a minimalist aesthetic. However, there's one element that seems out of place - the search bar. For stores with a curated product list or those operating on a single-product model, the search bar may not only be redundant but could potentially distract from the overall design and user experience. This scenario underscores the importance of customization in e-commerce platforms. But how do you go about removing the search bar in Shopify, a platform known for its robust out-of-the-box features?
In this post, I'll take you through the steps to remove the search function from your Shopify store, delve into the scenarios where this might be beneficial, and explore the implications of this customization. By the end of this read, you'll be equipped with the knowledge to make informed decisions about the configuration of your Shopify store, ensuring that it aligns with your brand vision and user experience goals.
Why Consider Removing the Search Bar?
Before we dive into the "how," let's briefly touch on the "why." Removing the search functionality might seem counterintuitive at first, given its role in enhancing site navigation. However, for certain types of stores, this feature may not be as critical. For instance:
- Single Product Stores: If your store focuses on selling a singular product or a highly curated range, the search bar might not add value.
- Content-driven Experience: Some stores might aim to guide visitors through a storytelling experience, where discovery is part of the journey rather than instant search results.
- Aesthetic Reasons: For brands with a strong design ethos, every element on the site needs to contribute to the overall visual narrative. A search bar could potentially disrupt this carefully crafted experience.
How to Remove the Search Bar
Now, let's get to the crux of the matter. Removing the search bar in Shopify might vary slightly based on your theme, but it generally involves tinkering with the theme's code. Here’s a consolidated step-by-step guide based on common practices:
Step 1: Back Up Your Theme
Before making any changes, ensure you create a backup of your current theme. This safety measure allows you to revert to the original version in case something goes wrong.
Step 2: Access Theme Code
- From your Shopify admin dashboard, navigate to Online Store > Themes.
- Find the theme you wish to edit, click Actions, and then Edit code.
Step 3: Locate the Search Bar Code
- The search bar functionality is typically controlled by files named along the lines of
header.liquidorsearch.liquidin the Sections or Snippets directory. Open these files and look for code blocks related to the search form (<form>tags that contain elements liketype="search").
Step 4: Remove or Comment Out the Code
- Once you’ve located the search bar code, you have two options:
- Remove the code block: This action is irreversible unless you have a backup or remember the deleted code.
- Comment out the code block: Wrap the code block with HTML comment tags (
<!--and-->). This approach is non-destructive and allows for easy reversion.
Step 5: Save and Review
- After making the changes, save your work and review your site to ensure the search bar is removed and no other functionalities are affected.
Considerations and Best Practices
While removing the search bar can be beneficial for certain stores, it’s essential to consider your customers' needs. Navigation ease is pivotal for a positive user experience, so ensure your site's design intuitively guides the user through your product offerings. Additionally, if you're not comfortable editing theme code directly, consider consulting with a Shopify expert or exploring third-party apps that might offer a solution without the need for coding.
Conclusion
Customizing your Shopify store, including the removal of the search function, allows you to curate a user experience that aligns with your brand's vision and goals. Whether for aesthetic reasons, usability optimization, or to suit your unique product range, understanding how to remove the search bar empowers you to tailor your online store to your exact specifications.
Remember, the digital landscape is ever-evolving, and what works for your store today may need to be re-evaluated tomorrow. Stay attuned to your customers' needs and feedback, and be prepared to adapt and refine your online presence continually.
FAQs
Will removing the search bar affect my store’s SEO?
- Generally, removing the search bar should not directly impact your SEO, as it's more about site usability than content. However, user engagement and site navigation can indirectly affect SEO, so monitor your metrics closely after making changes.
Can I remove the search bar from mobile but keep it on desktop?
- Yes, this is possible through CSS media queries. However, considering the significant portion of traffic coming from mobile devices, think carefully about whether this approach aligns with your user experience goals.
What if my theme doesn’t have a
header.liquidorsearch.liquidfile?- Theme structures can vary. If you can't find the files mentioned, look for similarly named files or reach out to the theme developer for guidance.
Is it possible to bring back the search bar after removing it?
- Yes, if you've commented out the code, simply remove the comment tags. If you deleted the code, you would need to retrieve it from a backup or the original theme files.