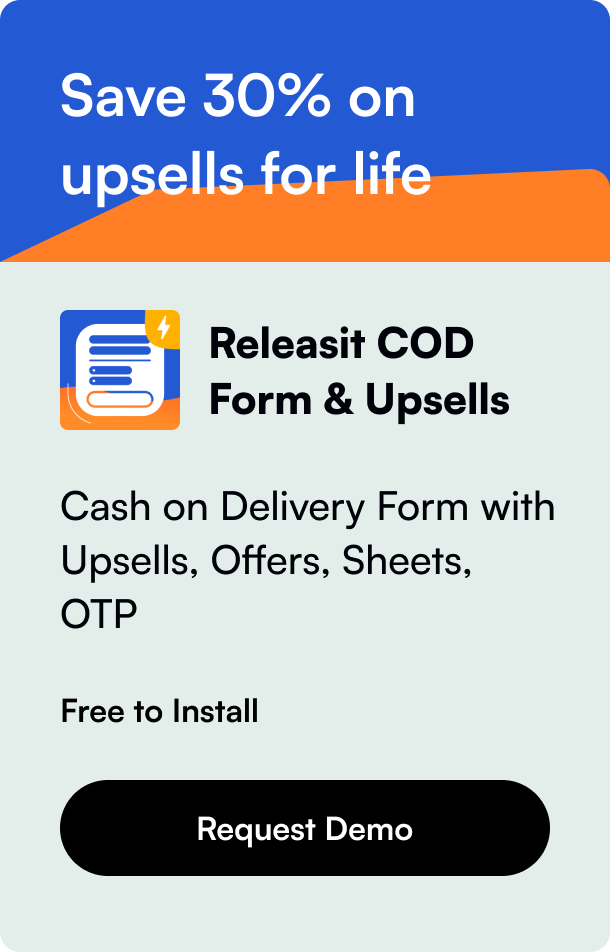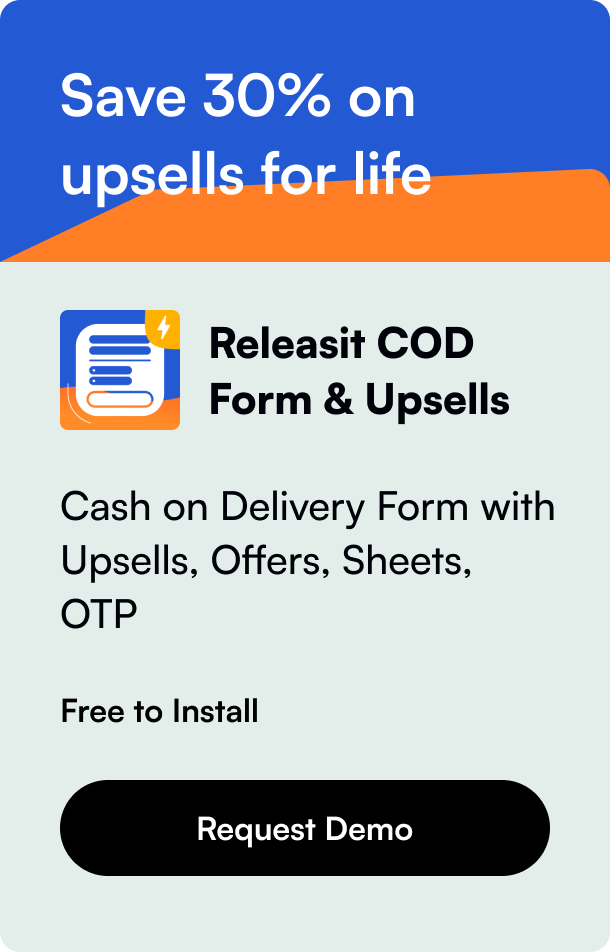Table of Contents
- Introduction
- Accessing Your Shopify Admin Panel: A Step-by-Step Guide
- Unlocking the Full Potential of Shopify Admin
- FAQ Block
- In Closing
In today’s digital age, managing an online store has become synonymous with navigating through the admin panels of e-commerce platforms. For many entrepreneurs, Shopify stands out as the go-to platform thanks to its comprehensive features and user-friendly interface. However, for newcomers, the initial steps of setting up and managing their store can seem daunting. Specifically, accessing the Shopify admin panel is a crucial first step in embarking on your e-commerce journey. But worry not! This blog post is designed to guide you through the process of opening your Shopify admin panel, ensuring you can manage your business with ease and confidence.
Introduction
Have you ever found yourself pondering the vast possibilities of e-commerce but feel halted by technical hurdles? Or perhaps, you're on the brink of launching your online store but can't seem to navigate the administrative backend? The Shopify admin panel is your central hub for store management, a treasure trove of tools and settings that empower you to customize, analyze, and expand your online business. Understanding how to access and utilize this dashboard effectively can significantly impact your store's success. Whether you're setting up shop, customizing your theme, managing products, or analyzing sales, the admin panel is where all the magic happens. This post will demystify the process of accessing your Shopify admin, offering step-by-step guidance, useful tips, and addressing common queries to help you manage your store with proficiency.
Accessing Your Shopify Admin Panel: A Step-by-Step Guide
The Shopify admin panel is the nerve center of your online store, where you can perform a myriad of essential tasks ranging from product management to analytics review. Here's how you can access this powerful tool across different devices and platforms.
Desktop Access
- Start by navigating to the Shopify website. Open your preferred browser and go to Shopify's login page.
- Enter your credentials. Type in your registered email ID and password. If this is your first time logging in or if you've cleared your browser cache, you might be prompted to complete a captcha verification for security purposes.
- Dashboard redirection. Upon successful login, you'll be redirected to your Shopify admin dashboard, the control center where you can undertake various store management activities.
Mobile Access
In today’s fast-paced world, managing your store on the go is not just an advantage; it's a necessity. Here’s how you can log into your Shopify admin from your mobile device:
- Download the Shopify app. Available on both the iOS App Store and Google Play Store, the app provides a streamlined version of the admin panel tailored for mobile devices.
- Launch the app and sign in. Enter the same email ID and password you would use on a desktop. The intuitive mobile interface offers a comprehensive view of your admin panel, allowing you to manage orders, products, and settings efficiently.
Multi-Account Login
For users managing multiple stores or accounts, Shopify facilitates easy switching between different admin panels without the need for repeated logins.
Unlocking the Full Potential of Shopify Admin
Now that you're logged in, it's time to explore the plethora of functionalities at your disposal. From customizing your storefront to tracking customer behavior, the admin panel serves as your command center. Here are some of the key sections you'll find useful:
- Product Management: Add, edit, and organize your products, ensuring your inventory is up to date and categorized correctly.
- Orders and Customer Analytics: View and manage orders, track sales trends, and analyze customer data to tailor your marketing strategies.
- Theme Customization: Personalize your store’s look and feel by tweaking the theme settings directly from the admin panel.
- App Integration: Extend the functionality of your Shopify store by integrating apps from the Shopify App Store for added features like email marketing, SEO, or social media integration.
FAQ Block
Q: How do I create a login page in Shopify?
A: A customer login page is automatically generated when you set up your Shopify store. To enable or customize it, go to the ‘Settings’ menu in the admin, select ‘Checkout,’ and adjust the customer account settings.
Q: What should I do if I can't log in to Shopify?
A: First, ensure your login details are correct. If issues persist, reset your password, or contact Shopify Support for assistance.
Q: What is my Shopify login URL?
A: The standard URL for accessing Shopify's login page is www.shopify.com/login. Your storefront’s specific URL will typically follow the structure: [yourstorename].myshopify.com/admin.
In Closing
Mastering the Shopify admin panel is akin to unlocking a treasure chest of tools and analytics that can propel your online store to success. By following the steps outlined in this guide, you're well on your way to navigating the intricacies of your admin dashboard with ease. Remember, each section of your admin panel is designed to give you control and insight over your store's operation, so take the time to explore and customize according to your business needs.
Whether you're a seasoned e-commerce mogul or taking your first steps into the online market, efficiently utilizing the Shopify admin panel is pivotal. With this guide, we hope to have shed light on accessing and leveraging the full potential of your Shopify admin to streamline your business operations and drive growth.
Embarking on the journey of managing an online store is an exhilarating venture. Armed with the knowledge of how to adeptly navigate your Shopify admin, you’re now equipped to tailor an engaging online shopping experience for your customers, ultimately setting the stage for your store’s success.