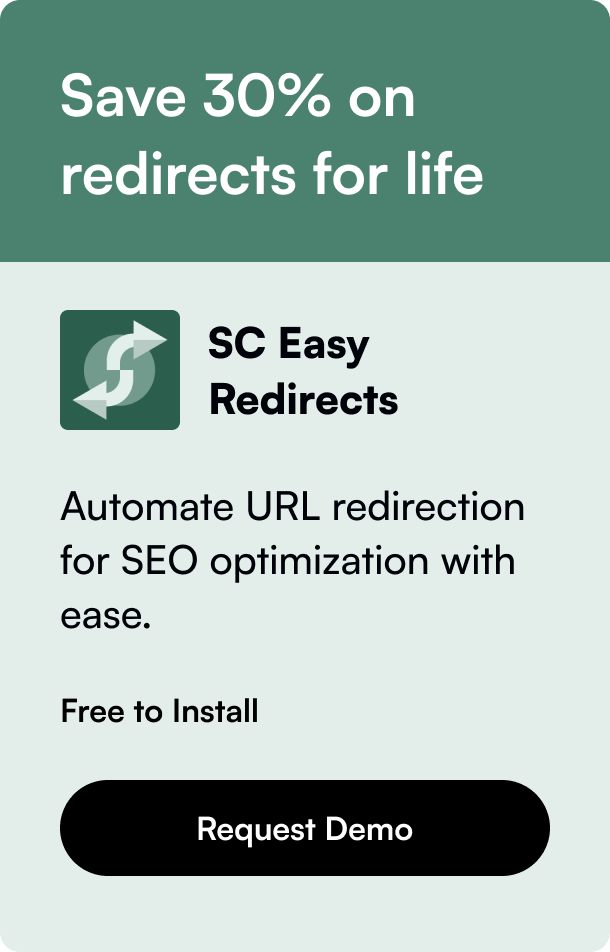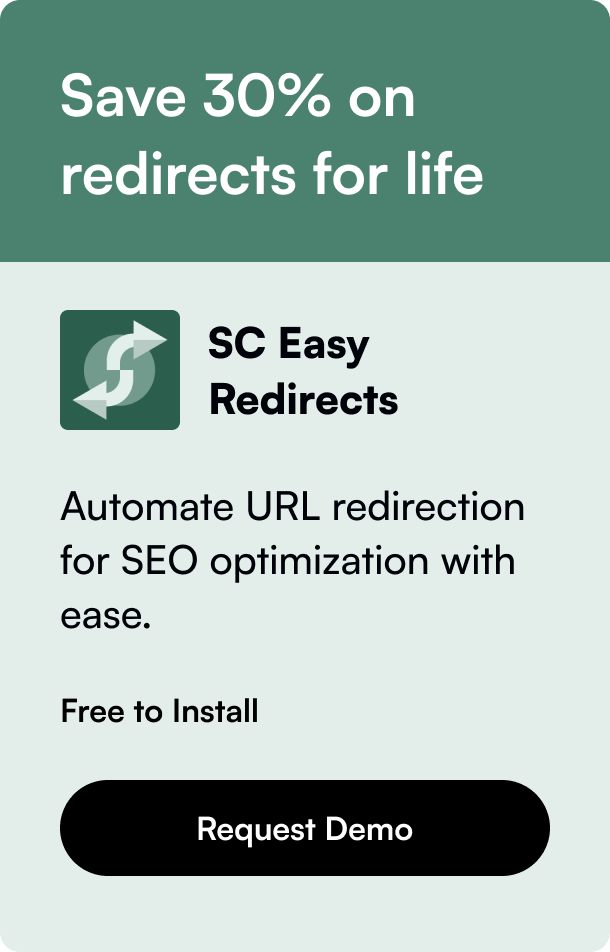Table of Contents
- Introduction
- Why Bulk Edit Metafields?
- Understanding Metafields in Shopify
- The Bulk Editor Tool: A Path to Efficiency
- Navigating Limitations and Solutions
- The Power of Third-Party Apps
- Tips for Bulk Editing Metafields
- Conclusion
- FAQ
In the ever-evolving e-commerce landscape, the ability to quickly adapt and modify your online store can provide a significant competitive edge. Shopify, a leading e-commerce platform, understands this need and has adapted its system to allow for more flexible, efficient data management. One such feature that plays a crucial role in customizing the shopping experience is Shopify's metafields. This blog post will delve deep into how to bulk edit metafields in Shopify, enhancing your store's functionality and efficiency.
Introduction
Imagine having the power to customize and extend the information on your Shopify store beyond the basics, tailoring each product, collection, or customer data according to your specific needs. That’s the magic of metafields. Yet, as your store grows, so does the challenge of managing these data points. Handling them one by one? Not feasible. This is where bulk editing metafields comes into the spotlight, a technique pivotal for time-saving and maintaining consistency across your inventory.
In this comprehensive guide, we’ll explore how to streamline your processes by bulk editing metafields in Shopify. Whether you’re a seasoned developer or a Shopify store owner with a knack for optimization, mastering bulk metafields editing will elevate your store management game.
Why Bulk Edit Metafields?
Behind every product listing or customer profile on your Shopify store is a treasure trove of data. Metafields hold this valuable data, from unique identifiers like SKUs to custom fields such as care instructions or material compositions. Editing these en masse, rather than individually, can drastically reduce administrative overhead, ensuring your store remains agile and responsive to changes in inventory or customer preferences.
Understanding Metafields in Shopify
Before diving into the bulk editing tools, let's set the stage by understanding what metafields are. In essence, metafields are power-packed containers that store additional information (metadata) that Shopify doesn't provide by default. They can be attached to various Shopify resources, including products, variants, collections, and customers, enabling you to add and manage custom data effortlessly.
The Bulk Editor Tool: A Path to Efficiency
Shopify's bulk editor tool is your ally in managing metafields across multiple items simultaneously. It displays your selected items, like products or variants, and their properties in a tabular format. Here's how to utilize this tool effectively for metafields:
- Accessing the Bulk Editor: Navigate to the Shopify admin area. For product metafields, go to
Products, and select the products you wish to edit. ClickEdit productsto launch the bulk editor. - Editing Metafields: Within the bulk editor, you can add or remove columns corresponding to the metafields you wish to edit. Simply click on a field within the editor to input new data or modify existing ones.
- Saving Changes: After making your edits, don’t forget to save your changes. This step is crucial to ensure all your modifications are applied and reflected across your store.
Navigating Limitations and Solutions
While the bulk editor tool is robust, it's not without its limitations. For instance, certain web browsers might cause errors due to URL length restrictions. It's recommended to use Chrome, Firefox, or Safari for a smoother experience. Also, be aware that the interface might not display every possible metafield directly. In such cases, leveraging Shopify's URL-based editing capability or employing third-party apps like Metafields Guru, or Mixtable can offer a more flexible solution.
The Power of Third-Party Apps
For those requiring more advanced capabilities beyond Shopify's native tool, third-party apps come to the rescue. Apps like Mixtable offer Google Sheets-like interfaces, allowing you to bulk edit not just traditional but also the latest 2.0 metafields, blending ease of use with potent functionality.
Tips for Bulk Editing Metafields
- Planning: Before initiating the bulk edit, plan by listing down the metafields you want to update. This step ensures a focused approach, minimizing errors.
- Backup: Always back up your existing metafields data. In case something goes awry, you’ll have a fallback.
- Test Small: Start with a small batch of edits to ensure the process works as expected before scaling up to more significant segments of your inventory.
Conclusion
Bulk editing metafields in Shopify is not just a feature; it's a strategy for staying efficient and relevant in the dynamic e-commerce space. By harnessing the tools and tips outlined in this guide, you're well on your way to optimizing your store's backend operations, providing a more enriched, seamless front-end experience for your customers.
As you venture into the realm of bulk editing metafields, remember, the goal is to work smarter, not harder. This approach will not only save time but also unlock new potentials for your Shopify store, letting you focus on what truly matters - growing your business and delighting your customers.
FAQ
Q: Can I bulk edit metafields for all Shopify resources?
A: Yes, you can bulk edit metafields for products, variants, collections, and customers using the methods described.
Q: What should I do if I encounter errors using the bulk editor in certain web browsers?
A: Switching to a different web browser such as Chrome, Firefox, or Safari can help circumvent these errors.
Q: Are third-party apps necessary for bulk editing metafields?
A: While not strictly necessary, third-party apps can provide enhanced functionalities and a more user-friendly experience for managing complex metafields.
Q: How can I ensure that my changes in metafields are saved?
A: Remember to click the 'Save' button after making your edits in the bulk editor. It's also a good practice to check a few items manually to ensure the changes have been applied correctly.
Q: Can I undo bulk edits made to metafields?
A: Shopify does not offer a direct way to undo bulk edits. This emphasizes the importance of creating a backup before making widespread changes.