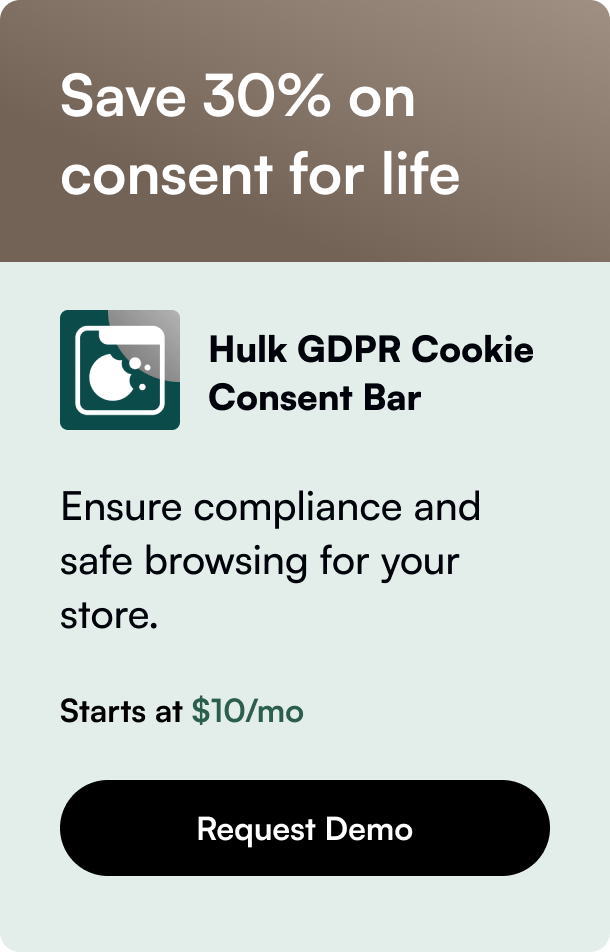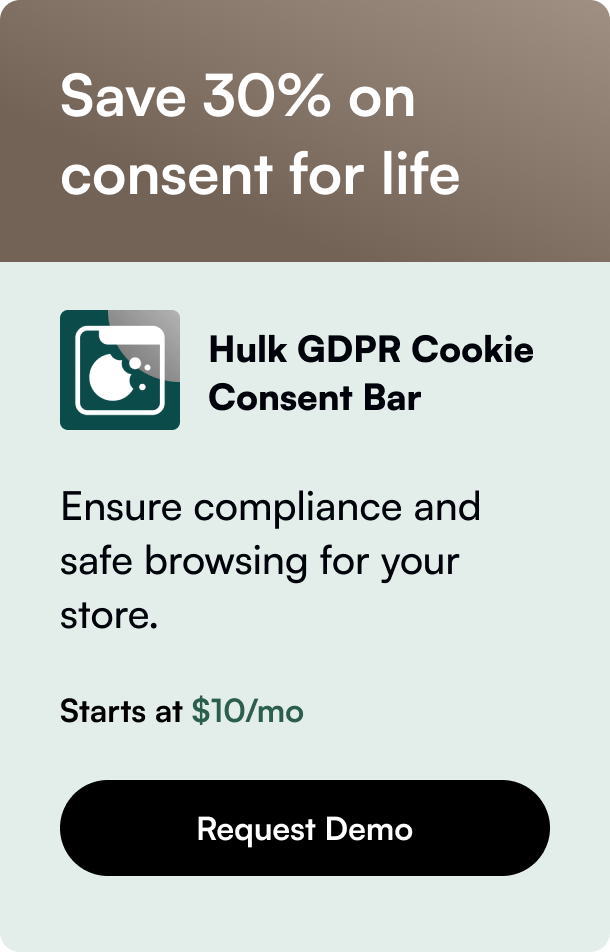目次
- はじめに
- Google Tag Manager の理解と Eコマースアナリティクスでの役割
- Shopify で Google Tag Manager を設定するステップバイステップガイド
- 高度なトラッキングのための拡張機能
- 結論
- よくある質問
はじめに
Google Tag Manager(GTM)を Shopify ストアに統合すると、さまざまなマーケティングツールやプラットフォームからのコードをサイトのコードを変更することなく制御できる中央ダッシュボードが、アナリティクスとマーケティングの管理を劇的に効率化できます。 これが GTM の力です。現代のデジタルマーケットでは、ウェブサイト上での顧客行動を理解することが重要です。このブログ投稿は、Shopify 上に Google Tag Manager を設定するプロセスを解説し、この強力なツールを活用してトラッキング機能を強化し、データに基づいた意思決定を行えるよう支援します。
このガイドの最後まで読み進めると、GTM を Shopify ストアに統合するだけでなく、重複トラッキングや正確でないコンバージョンデータなどの一般的な落とし穴を避ける方法を学びます。基本事項から進化した設定のヒント、最終的には Shopify ストアのパフォーマンスに対する新しい洞察力を開くのに役立ちます。初めて GTM をインストールするか、既存の設定を洗練させるかに関わらず、この投稿でカバーされています。
Google Tag Manager と Eコマースアナリティクスでの役割の理解
Google Tag Manager は無料のタグ管理システムであり、コード断片やトラッキングピクセルをサイトやモバイルアプリに変更せずに管理できます。基本的には、オンラインマーケターまたは Eコマース事業主がオンラインマーケティングの効果をより深く理解し、コンバージョンを追跡し、ユーザーの行動を理解するために必須のツールです。
Shopify との統合により、Google Analytics(GA)、AdWords のコンバージョン、Facebook ピクセル、カスタムスクリプトなどを1つのインターフェイスから管理できます。この機能は、開発者に大きく依存せずにアナリティクスを向上させたい Shopify ストアのオーナーにとって重要です。
Shopify で Google Tag Manager を設定するステップバイステップガイド
開始前の注意事項
Shopify のアカウントと Google Tag Manager にアクセスできることを確認してください。まだであれば、GTM アカウントを作成し、Shopify ストア用の新しいコンテナを設定してください。
ステップ 1: Shopify に Google Tag Manager を追加する
- GTM アカウントに移動: ログインすると、
GTM-XXXXXXXと書式化された GTM コンテナ ID を見つけます。参照のためにこのタブを開いたままにしておいてください。 - Shopify テーマコードを編集: Shopify の管理ダッシュボードから、オンラインストア > テーマ > アクション > コードの編集に移動します。
- theme.liquid ファイルの変更: theme.liquid ファイルに、GTM コンテナの断片をヘッダースクリプトの
<head>タグの直後と本文スクリプトの開始タグ<body>の直後にペーストします。GTM はヘッダー用と本文用の2つのコード断片を提供します。両方が正しく配置されていることを確認してください。 - 変更を保存: それぞれのコード断片を適切な場所に挿入した後、変更を保存します。
ステップ 2: 最初のタグの設定
これで GTM が Shopify ストアにインストールされたので、最初のタグ(例: Google Analytics)を追加して構成する時間です。
- 新しいタグを作成: GTM で、例として Universal Analytics の新しいタグを作成します。
- タグタイプを選択: 'Universal Analytics' を選択し、GA トラッキング ID を入力します。
- トリガーを構成: 「すべてのページ」をトリガーとして選択して、GA がストア全体でのすべてのページビューを追跡するようにします。
- 保存して公開: タグが構成されたら、変更を保存して GTM で公開します。
ステップ 3: インストールの検証とトラブルシューティング
タグを設定した後は、GTM が Shopify ストアで正しく動作していることを確認することが重要です。
- タグアシスタントを使用: Google の Tag Assistant は、GTM と GA の実装をチェックするのに役立つ Chrome 拡張機能です。ストアをナビゲートし、拡張機能がタグが正常に動作していることを確認するはずです。
- GA のリアルタイムレポートを確認: Google Analytics のリアルタイムレポートを確認して、データが収集されていることを確認します。
高度なトラッキングのための拡張機能
Shopify 上の GTM の基本をマスターしたら、次のような高度な構成を考えてみてください:
- Eコマーストラッキングの実装: ストア内でのユーザーの製品への相互作用を詳細にトラッキングできるようにします。インプレッション、クリック、製品詳細の表示、購入などを含みます。
- カスタムイベントトラッキング: 標準の GA トラッキングではカバーされない、特定のボタンクリックやチャットボットとのやり取りなどストアでの特定のアクションをトラッキングします。
- コンバージョントラッキング: マーケティングキャンペーンの ROI を理解するために特定のコンバージョンをトラッキングするタグを設定します。
結論
Shopify ストアに Google Tag Manager を設定することで、トラッキング、分析、最適化の可能性が開けます。このガイドに従うことで、GTM を実装し、提供される洞察を活用するために十分に備えていることでしょう。収集したデータは、マーケティング戦略に大きく影響を与え、ユーザーエクスペリエンスを向上させ、最終的にストアのパフォーマンスを向上させることができます。
幸運を祈ります!
よくある質問
Q: Google Tag Manager を無料で使用できますか? A: はい、Google Tag Manager は Google が提供する無料のツールです。
Q: Shopify ストアに GTM を追加する前に既存のトラッキングコードを削除する必要がありますか? A: はい、重複したトラッキングを防ぐために、GTM を介して管理する予定のハードコードされたトラッキングスクリプトを削除する必要があります。
Q: GTM を使用してコンバージョンをトラッキングする方法は? A: コンバージョンのトラッキングを行うには、フォーム送信や商品購入などのコンバージョンイベント用の特定のタグを作成し、それらのタグに適切なトリガーを設定します。
Q: GTM が Google Analytics を代替できますか? A: いいえ、GTM は Google Analytics の代替ではありません。それは、サイトコードを直接編集せずに Google Analytics を含むマーケティングや分析タグを展開および管理するために使用されます。
Q: GTM の変更が Shopify ストアに反映されるまでにかかる時間は? A: GTM で行った変更はコンテナを公開した後ほぼすぐに反映されます。ただし、Google Tag Assistant のようなツールを使用して、タグが正しく動作しているかどうかを常にテストおよび検証することが重要です。