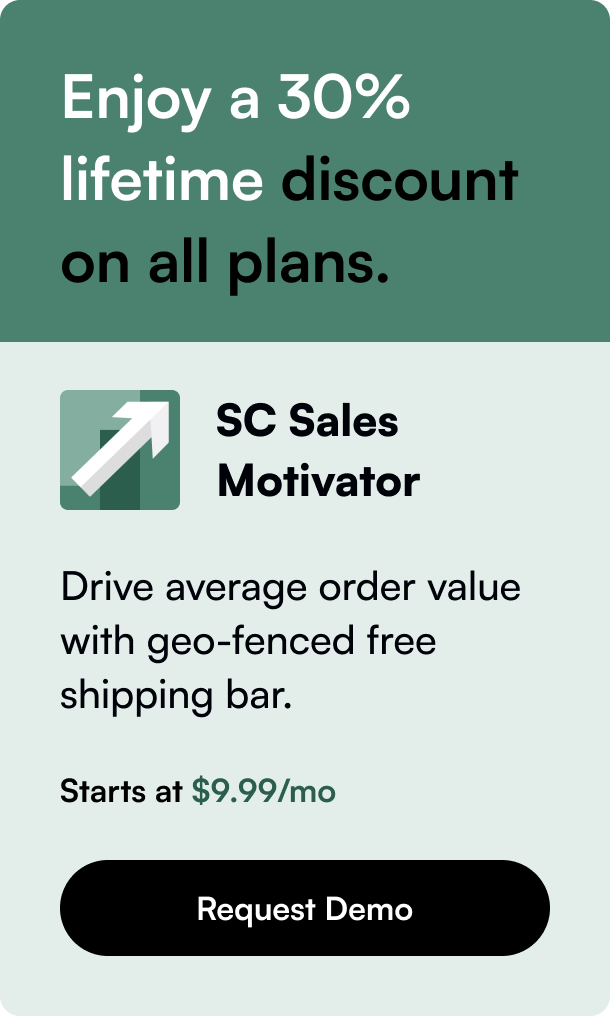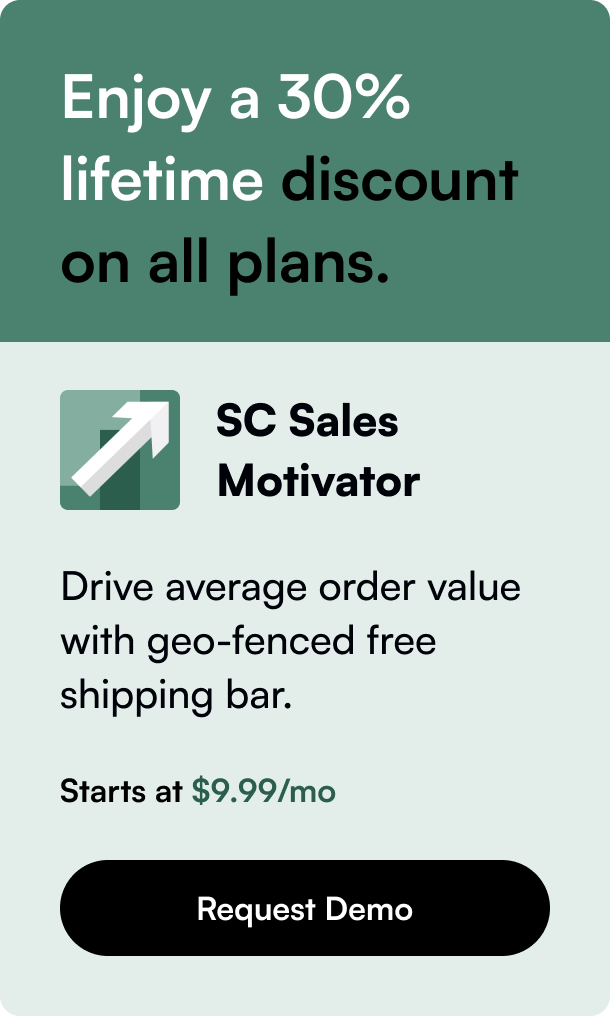Table of Contents
- Introduction
- Understanding the Basics
- How to Safely Add JavaScript to Shopify
- Best Practices for Adding JavaScript to Shopify
- Conclusion
- FAQ
Introduction
Imagine this: you're scrolling through your Shopify store, thinking about how you can enhance its functionality or add a personalized touch to make it stand out. Maybe you want to implement custom forms, dynamic content changes, or unique user interactions that the standard Shopify functionalities don't offer. This is where JavaScript comes into play. It's no secret that adding JavaScript to your Shopify store can significantly improve its interactivity and user experience. However, the thought of diving into code might seem daunting to many.
This blog post is designed to demystify the process of integrating JavaScript into your Shopify store. Whether you're looking to add a small custom script or implement larger-scale changes, this guide will walk you through the necessary steps, best practices, and tips to ensure your JavaScript implementations are seamless and effective. By the end, you'll understand not only how to add JavaScript to Shopify but also how to leverage its power to enhance your store's functionality and appeal.
Understanding the Basics
Before we dive into the specifics, let's clarify what JavaScript is and why it's beneficial for your Shopify store. JavaScript is a programming language that allows you to create dynamic and interactive elements on web pages. This could range from live countdown timers, pop-ups, and sliders to more complex functionalities like form validations and real-time content updates.
Integrating JavaScript into Shopify can drastically improve your store's user experience, making it more engaging and interactive. It can help you implement custom solutions that cater to your unique business needs, ultimately leading to increased conversions and customer satisfaction.
How to Safely Add JavaScript to Shopify
Adding JavaScript to your Shopify store should be done with care to avoid any conflicts or errors that could break your site. Here’s a step-by-step guide to doing it correctly:
Step 1: Identify Your Needs
Firstly, pinpoint what you want to achieve with JavaScript. Is it adding a custom banner, a dynamic product recommendation, or a new UI element? Understanding your objectives will guide you in creating or finding the right script for your needs.
Step 2: Use Shopify Theme Customization Options
The safest way to add JavaScript to your Shopify store is through the theme customization options.
- Navigate to your Shopify admin dashboard.
- Go to "Online Store" > "Themes."
- Select "Actions" and choose "Edit code."
Step 3: Locate the Right File
In the code editor, there are mainly two places where you can add your JavaScript code:
- Theme.liquid: To apply scripts globally across your entire store, add them before the closing
</body>tag in the theme.liquid file. - Template Files: If you want the script to run on specific pages, search for the corresponding template file, such as product.liquid or collection.liquid, and add your code there.
Step 4: Add Your JavaScript Code
Create a new .js file under the "Assets" directory to keep your custom scripts organized. You can then include this file in your theme.liquid or specific templates using Shopify's asset_url tag like so:
<script src="{{ 'filename.js' | asset_url }}" defer="defer"></script>
Using defer ensures that your script loads after the HTML document, preventing any negative impact on your site’s loading speed.
Step 5: Test Your Implementation
After adding your custom JavaScript, thoroughly test your site to ensure everything functions correctly. Check different browsers and devices to ensure compatibility and responsiveness.
Best Practices for Adding JavaScript to Shopify
To ensure a smooth and error-free experience when adding custom JavaScript to your site, consider the following best practices:
- Keep it minimal: Only use JavaScript for functionality you cannot achieve with Liquid or existing apps.
- Prioritize loading times: Ensure your JavaScript doesn't adversely affect your site's speed. Use asynchronous loading (
asyncordeferattributes) wherever possible. - Stay organized: Name your .js files descriptively and keep custom scripts in separate files from the theme's default scripts.
- Comment your code: Especially if you’re working in a team, commenting helps others understand the purpose and function of your scripts.
Conclusion
Integrating JavaScript into your Shopify store opens up limitless possibilities for customization and interactivity, helping you create a more dynamic, engaging shopping experience for your customers. By following the steps and best practices outlined in this guide, you can safely and effectively add custom JavaScript to your Shopify store. Remember, the key to a successful integration lies in careful planning, thorough testing, and continuous optimization based on performance insights.
FAQ
Q: Is it safe to add JavaScript to my Shopify store? A: Yes, it's safe as long as you follow best practices, such as adding your scripts through Shopify's theme editor and avoiding the direct modification of core files.
Q: Can adding JavaScript to my Shopify store slow it down? A: If not properly optimized, JavaScript can affect your site’s loading time. Use async and defer attributes and test your site's speed after implementation to ensure it remains fast.
Q: Do I need to be a developer to add JavaScript to my Shopify store? A: While basic JavaScript additions can be done with minimal coding knowledge, for more complex functionalities, it might be beneficial to consult with a developer experienced in Shopify.
Q: Can I use JavaScript to modify Shopify’s checkout? A: Shopify's checkout is a secure environment, and Shopify places restrictions on customizing it with JavaScript for security reasons. However, Shopify Plus merchants have some flexibility with checkout customization.
Q: Where can I find JavaScript code snippets for my Shopify store? A: There are numerous resources online, including forums, developer blogs, and communities where you can find code snippets. Always ensure to test any third-party code thoroughly before implementing it on your live site.