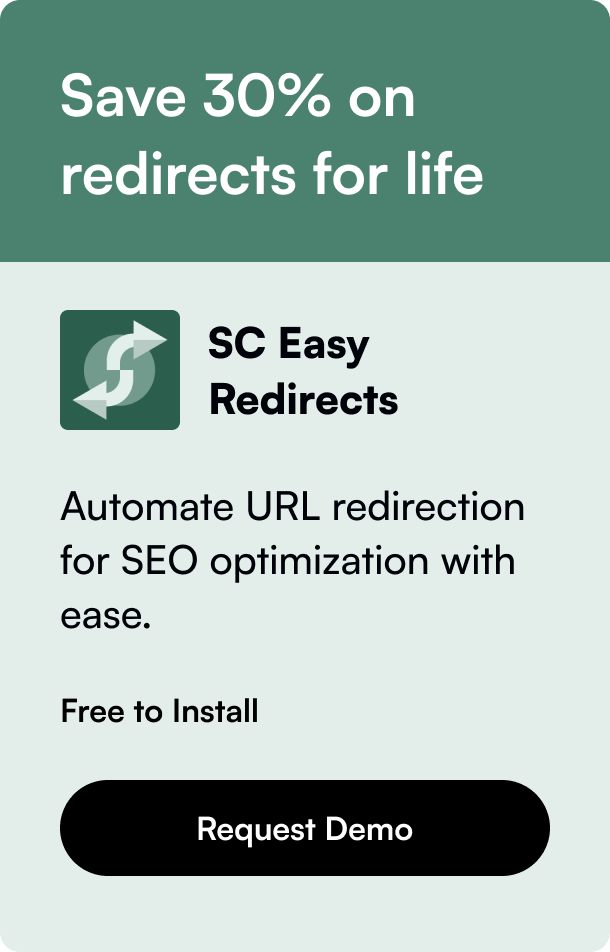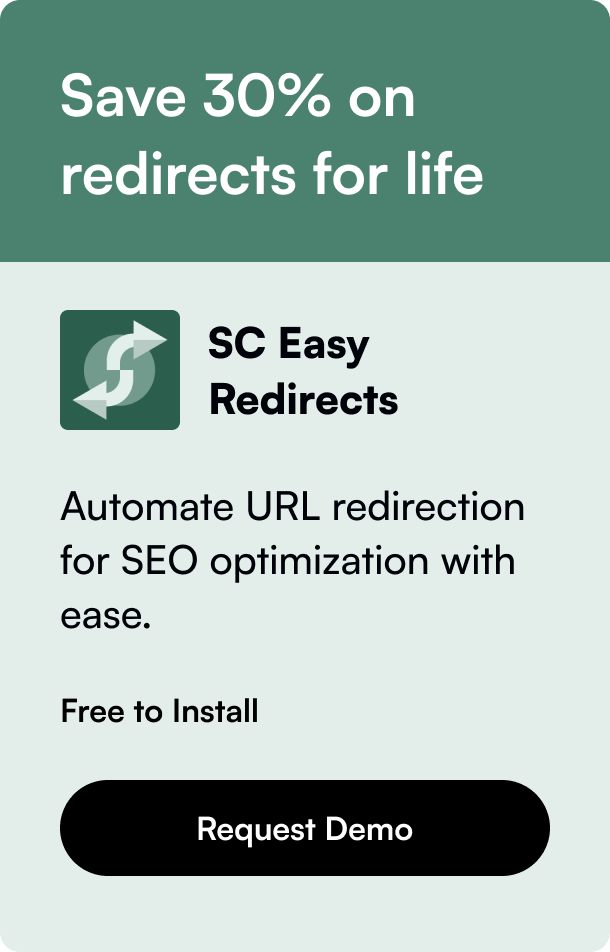目次
はじめに
Shopify ストアにおいてもっとも重要な要素の一つが、ナビゲーションです。使いやすいナビゲーションは、ユーザーエクスペリエンスを大幅に向上させ、売上や顧客維持率を向上させる可能性があります。競争の激化する電子商取引の世界では、Shopify ストアのナビゲーションを洗練し最適化する時間をかけることは、必要不可欠な要素となり得ます。本ブログは、Shopify ストアにおいてメニューアイテムを追加、編集、効果的に管理する方法を詳しく案内します。商品コレクション、ブログ記事、ポリシーなどを追加することを目指す場合、メニューアイテムのカスタマイズ方法を理解することが重要です。本記事を読み終わることで、Shopify の管理画面の操作方法について明確な理解を得られ、ストアの使いやすさと魅力を向上させることができます。
ナビゲーションの重要性
操作性の高いナビゲーションは、お客様をオンラインストア内で簡単に目的の商品に導くため、非常に重要です。直感的なナビゲーションがなければ、一番美しくデザインされたストアでさえも成功しないことがあります。効果的なナビゲーションは、お客様の購買までの時間を短縮し、購買率を高め、より快適なショッピング体験をもたらすことができます。
メニューアイテムの追加
準備
メニューアイテムを追加するには、Shopify の管理画面に移動し、「オンラインストア」セクションを探し、「ナビゲーション」をクリックします。ここでメニューカスタマイズができます。通常はメインメニューとフッターメニューが含まれています。
メニューアイテムの作成
- メニューの選択: アイテムを追加したいメニューを選択します。多くのストアは、メインメニューの調整から始めます。
- メニューアイテムの追加: 「メニューアイテムを追加」ボタンをクリックします。ここで、メニューアイテムの名前を入力するように促されます。この名前はお客様に表示されるので、説明的かつ簡潔にしてください。
- メニューアイテムへのリンク: メニューアイテムは何かにリンクする必要があります。それがコレクション、商品、ブログ記事、またはサイト内の別のページであれば、リンクを作成する前にページまたは商品を作成する必要があります。Shopify のインターフェースは、ストアの任意の部分へのリンクを簡単に作成できるようにしています。
- 保存: 新しいメニューアイテムを追加したら、「保存」をクリックすることを忘れないでください。
メニューの整理
位置は重要です。新しいメニューアイテムを追加した後、メニューを再配置する必要があるかもしれません。Shopify の管理画面のナビゲーションページでメニューアイテムをドラッグアンドドロップするだけで簡単に並び替えることができます。使いやすい順序は、お客様のナビゲーションを大幅に改善します。
メニューアイテムの編集と削除
ストアは変化し、それに伴いナビゲーションのニーズも変わってきます。Shopify を使用すれば、必要な時に簡単にメニューアイテムを編集または削除することができます。
メニューアイテムの編集
メニューアイテムを編集するには、Shopify の管理画面のナビゲーションページに移動し、メニューを選択して編集したいアイテムをクリックします。アイテムの名前、リンク先、または両方を変更することができます。変更を保存することを忘れないでください。
メニューアイテムの削除
もう必要ないメニューアイテムを削除するには、それはとても簡単です。各メニューアイテムの横には削除オプションが表示されます。ただし、削除するアイテムの下に入れ子になったドロップダウンアイテムがある場合は、それらのアイテムも削除されます。
ドロップダウンメニュー
より整理された詳細なナビゲーションエクスペリエンスを作るためには、ドロップダウンメニューを使用することを検討してください。これは、多くの製品カテゴリや重要なページがあるストアに特に便利です。ドロップダウンメニューを作成するには、上位レベルのメニューアイテムの下にメニューアイテムを「入れ子」にする必要があります。Shopify は、最大2レベルの入れ子のドロップダウンメニューをサポートしています。
基本的なナビゲーションを超えて
メニューアイテムの追加に焦点を当てていますが、Shopify のナビゲーション機能はこれにとどまりません。たとえば、フッターメニューの管理、在庫切れ商品のための URL リダイレクトの利用、またはテーマのコードを調整してナビゲーション構造に合わせることなどが挙げられます。Shopify のコミュニティフォーラムへの参加や Shopify パートナーの雇用を検討することで、より多くのカスタムナビゲーションソリューションの可能性を得ることができます。
まとめ
適切に構成されたメニューは、良いオンラインストアと優れたオンラインストアの違いになることがあります。上記の手順に従って、Shopify ストアのナビゲーションが機能的であり、お客様にとってもショッピングエクスペリエンスを向上させることができることを確認できます。効果的なオンラインストアのナビゲーションの鍵は、お客様が探しているものをできるだけ簡単に見つけることです。忍耐と細部への注意を持って、ストアのデザインとレイアウトに合わせたナビゲーションメニューを構築し、ビジネスを進めましょう。
FAQ
Shopify のメニューに外部リンクを追加できますか?
はい、新しいメニューアイテムを追加するときに、外部ウェブサイトへのリンクを入力することができます。ただし、お客様をサイトから離れさせることが常に有益であるとは限りませんので、注意が必要です。
何個のメニューアイテムを追加できますか?
Shopify はメニューアイテムの数を厳密に制限していませんが、使いやすさのために、ナビゲーションをシンプルに保ち、混雑しすぎないようにすることが賢明です。
メニューアイテムに画像を追加できますか?
Shopify の管理画面から直接的にメニューアイテムに画像を追加することはできません。ただし、一部のテーマやカスタム CSS/HTML の調整によって、視覚的に複雑なメニューを作成することができる場合があります。
モバイルユーザー向けにストアのナビゲーションを最適化する方法はありますか?
ほとんどの Shopify テーマはレスポンシブ対応ですので、自動的にモバイルユーザーに最適化されます。ただし、画面サイズが小さいため、メニューはシンプルかつ直感的にすることが特に重要です。
ドロップダウンメニューの入れ子のレベルに制限はありますか?
Shopify は、上位レベルのメニューアイテムの下に入れ子になったアイテムを最大2レベルサポートしています。この構造は、ほとんどのストアに十分であり、ナビゲーションエクスペリエンスをクリーンに保つのに役立ちます。