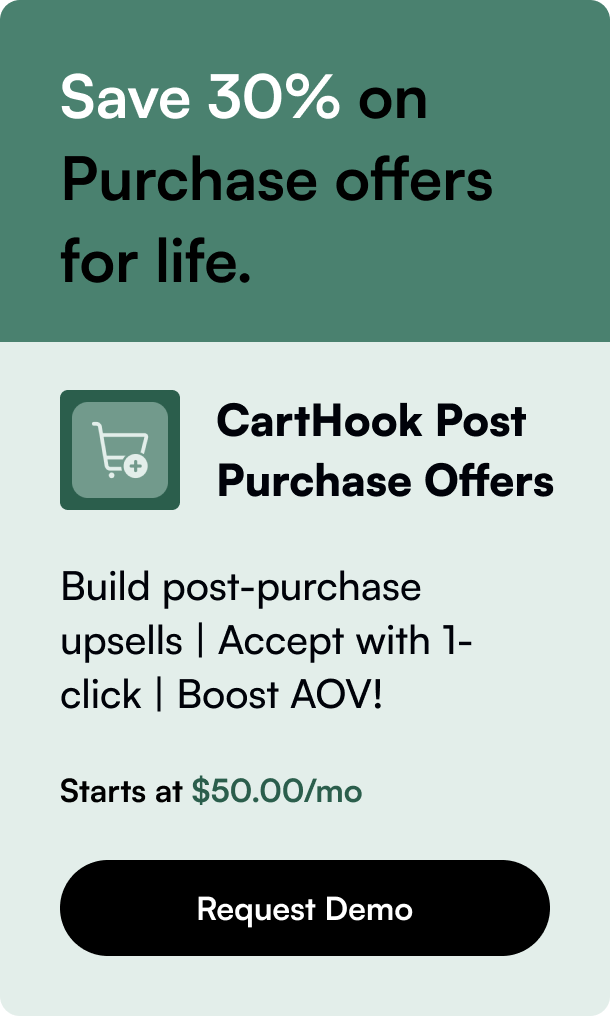Table of Contents
- Introduction
- Understanding Magento 2 and PHTML Files
- Adding the "Add to Cart" Button to a PHTML File
- Testing Your Changes
- Conclusion
- FAQ
Introduction
In the fast-paced world of e-commerce, user experience is king. A key element in optimizing that experience is the functionality of the "Add to Cart" button, which facilitates the purchasing process. Magento 2, a powerful e-commerce platform renowned for its extensive customization capabilities, allows you to add this essential feature to various parts of your website, not limited to product detail pages. This article aims to provide a detailed, step-by-step guide on how to add the "Add to Cart" button to a custom PHTML file in Magento 2, enhancing your user interface and boosting your conversion rates.
Whether you are a developer looking to extend your website’s functionality or a merchant wanting to improve customer engagement, this guide will equip you with the necessary knowledge to achieve your goals. We will delve into key areas, from coding to the nuances of testing your changes for maximum effect.
Understanding Magento 2 and PHTML Files
What is Magento 2?
Magento 2 is an open-source e-commerce platform, recognized for its flexibility and extensive customization options. It is a highly scalable solution that supports both small and large online stores, providing a solid foundation for e-commerce businesses to thrive.
Role of PHTML Files
PHTML files in Magento 2 represent the presentation layer, essentially controlling how the data appears on the frontend. These files use HTML combined with PHP to dynamically generate the web pages. Customizing PHTML files allows developers to tailor the design and functionality of these pages to meet specific business requirements.
Adding the "Add to Cart" Button to a PHTML File
Step 1: Access Your PHTML File
First, identify and access the PHTML file where you want to add the "Add to Cart" button. This could be any part of your website, such as a custom product list, promotional section, or anywhere you deem necessary.
Step 2: Insert the "Add to Cart" Button Code
Within your chosen PHTML file, find an appropriate spot to insert the button. You’ll need to use the following code:
<?php
$product = $block->getProduct();
$block->getLayout()->createBlock('Magento\Catalog\Block\Product\View')->setTemplate('Magento_Catalog::product/view/addtocart.phtml')->toHtml();
?>
This code snippet effectively generates the "Add to Cart" button. Here's a breakdown of the code:
$product: This variable retrieves the current product.getLayout()->createBlock: This function creates the block for the "Add to Cart" button.setTemplate('Magento_Catalog::product/view/addtocart.phtml'): This specifies the template to be used for the button.
Step 3: Replace or Obtain the Product SKU
To dynamically handle the product SKU, use either a fixed SKU value or retrieve it through getSku() method from the current product. Here’s an adaptable example:
$productSku = $product->getSku();
This ensures that your "Add to Cart" button is linked to the correct product dynamically, enhancing its versatility.
Step 4: Save and Clear Cache
After making the changes, save your PHTML file. To apply these changes, you need to clear the Magento cache. Run the following command in your terminal:
php bin/magento cache:clean
Cleaning the cache ensures that the new code is applied correctly and the button is displayed as intended.
Testing Your Changes
Cross-Device Compatibility
Ensure your website is tested across various devices, such as smartphones, tablets, and desktops. This guarantees a consistent user experience regardless of the device used.
Browser Consistency
It’s equally important to check the button's functionality across different browsers like Chrome, Firefox, Safari, and Edge. Each browser may render elements differently, and thorough testing helps catch these variations.
Functionality Verification
Check that the "Add to Cart" button correctly adds items to the shopping cart. Navigate through different scenarios like adding different products, removing items, and checking out to ensure a seamless experience.
Conclusion
Adding the "Add to Cart" button to a custom PHTML file in Magento 2 is a straightforward yet effective customization that significantly enhances the user experience. By following our detailed guide, you can ensure that this crucial part of the purchasing process is available wherever needed, tailoring your online store to better meet customer demands.
Remember, thorough testing is vital to ensure that the button works correctly and looks consistent across all devices and browsers. With these steps, you are well on your way to creating a more dynamic and user-friendly shopping environment.
FAQ
Why is the "Add to Cart" button important?
The "Add to Cart" button facilitates the purchasing process, making it easier for customers to add items to their shopping cart and proceed with their purchase. Its presence and functionality are crucial for a seamless shopping experience.
Can I place the "Add to Cart" button anywhere on my Magento 2 site?
Yes, Magento 2 is highly customizable, allowing you to place the "Add to Cart" button in various sections of your website, not limited to product detail pages.
What should I do if the button doesn't appear after following the steps?
Ensure that you have inserted the code correctly and cleared the Magento cache. If the issue persists, double-check the PHTML file path and the template syntax to ensure everything is properly configured.
How can I verify that the "Add to Cart" button works properly?
Test the functionality across different products and ensure that each click successfully adds the item to your shopping cart. Also, conduct cross-browser and cross-device testing to ensure consistency.
By integrating these insights and methods, you create an enhanced, user-centric e-commerce site that stands out in functionality and usability.