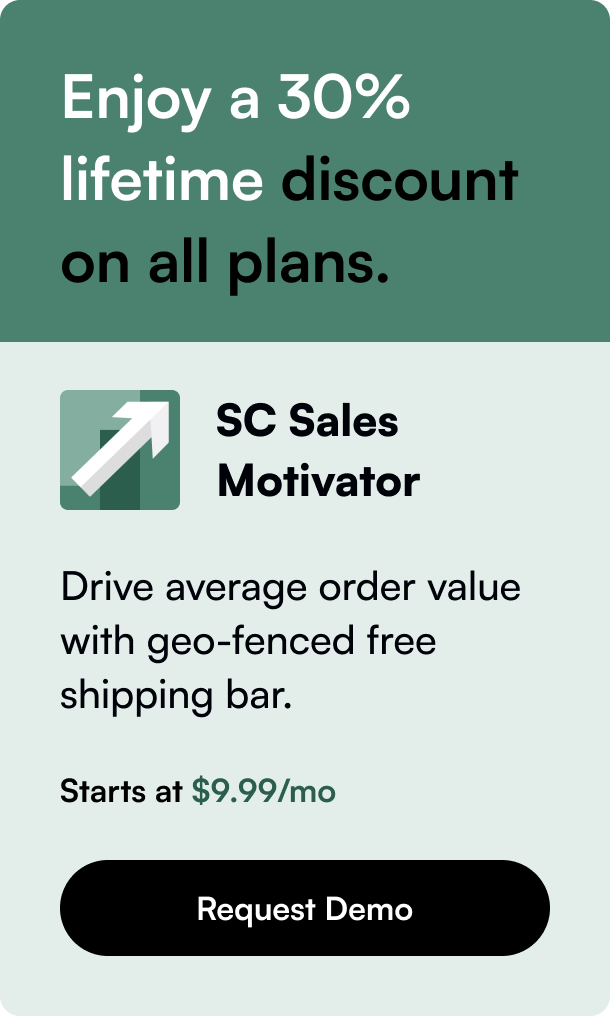Table of Contents
- Introduction
- CSS Adjustments: A Simple yet Effective Solution
- Leveraging Shopify's Built-In Features
- The Importance of Maintaining Customer Engagement
- Conclusion
- FAQ Section
In the ever-evolving world of e-commerce, maintaining an attractive and seamless user experience is paramount. One common hiccup that Shopify store owners encounter is managing the visibility of "Sold Out" labels on their products. These labels, while informative, can sometimes deter customers from exploring further or revisiting your store. This comprehensive guide will walk you through the steps and strategies to remove or manage the "Sold Out" badges on your Shopify store, all while keeping your shop's aesthetic and customer experience at the forefront.
Introduction
Have you ever browsed an online store, found a product you love, only to discover it's "Sold Out"? It's a common frustration for online shoppers and a significant concern for store owners. Not only can it lead to a disappointing user experience, but it may also affect the perceived value and professionalism of your Shopify store. However, the good news is that there are several effective strategies for managing or entirely removing these "Sold Out" labels, ensuring your store remains inviting and engaging for potential customers.
This blog post will delve into the various methods to remove or adjust the "Sold Out" labels within Shopify, tailored for both seasoned developers and those less familiar with coding. From simple CSS tweaks to leveraging Shopify's built-in features for product management, we'll cover all you need to ensure your store's presentation is top-notch. Plus, we'll explore how to balance inventory visibility with customer experience, aiming for a Shopify shop that's as user-friendly as it is appealing.
CSS Adjustments: A Simple yet Effective Solution
CSS, or Cascading Style Sheets, offers a straightforward approach to hide "Sold Out" badges from your Shopify store. For those using popular themes like Jumpstart, Dawn, or even custom themes, a few lines of CSS can make all the difference. Here's a quick rundown:
-
Accessing Your Theme's CSS:
- Navigate to Online Store > Themes.
- Find your current theme and select "Edit code."
- Look for
theme.scssor a similarly named CSS file within the "Assets" folder.
-
Adding the Custom CSS:
- At the bottom of the file, add the following snippet:
.collection-list .product .pl-image {display:none;}- This code targets the product list on collection pages, specifically the product images labeled with "Sold Out."
-
Other Variations:
- Depending on your theme, the specific classes (
collection-list,product,pl-image) might vary. Inspecting the page elements (Right-click > Inspect in most browsers) can help identify the correct classes to hide.
- Depending on your theme, the specific classes (
It's important to note that while this method removes the visual indication of "Sold Out" status, it doesn't affect the product's availability or visibility on your site. For comprehensive management, consider inventory and collection settings adjustments as well.
Leveraging Shopify's Built-In Features
Shopify's platform offers a range of options to manage product visibility and how "Sold Out" items are displayed, without the need for custom code.
Automated Collections:
By setting up automated collections, you can exclude "Sold Out" products from appearing in specific collections altogether.
-
Setup Inventory Tracking:
- Ensure inventory tracking is enabled for your products. This allows Shopify to keep an accurate count of item availability.
-
Adjust Collection Conditions:
- Modify the conditions for your collections to exclude products with an inventory quantity of zero.
This method ensures that only in-stock items are displayed to your customers, providing a smoother shopping experience without the distraction of unavailable products.
Inventory Management Apps:
For those seeking a more hands-off approach, several Shopify apps can automate the process of hiding or removing "Sold Out" items. These apps offer a range of features, from automatically updating collections to sending restock alerts to customers, simplifying inventory management.
The Importance of Maintaining Customer Engagement
While removing "Sold Out" badges can streamline your storefront, it's crucial to balance this with clear communication about product availability. Here are a few strategies:
- Product Waitlists: Allow customers to sign up for notifications when "Sold Out" products are back in stock.
- Displaying Restock Dates: If possible, include information on when out-of-stock items will be available again.
- Offering Alternatives: Suggest similar products or collections to customers viewing "Sold Out" items.
By providing alternatives and keeping customers informed, you can turn potential frustration into future sales opportunities.
Conclusion
Managing "Sold Out" labels on your Shopify store represents a fine balance between maintaining a clean, appealing storefront and ensuring customers are well-informed about your product offerings. Through CSS adjustments, leveraging Shopify's built-in features, or utilizing inventory management apps, store owners have several effective tools at their disposal. By implementing these strategies, you can enhance the shopping experience on your Shopify site, encouraging loyalty and repeat business from your customers.
Finally, remember the ultimate goal: creating an engaging, user-friendly online store that resonates with your audience. By thoughtfully managing how "Sold Out" products are displayed, you're well on your way to achieving just that.
FAQ Section
Q: Will hiding "Sold Out" products affect my SEO?
A: No, properly managing "Sold Out" products shouldn't negatively impact your SEO. It's all about improving the user experience, which can positively influence your site's performance.
Q: Can I bulk edit products to hide them when sold out?
A: While Shopify doesn't offer a direct bulk edit feature for this specific purpose, inventory management apps or custom scripts can automate the process.
Q: Will these changes affect mobile views?
A: Yes, CSS changes and Shopify settings adjustments will apply across all device types, ensuring a consistent shopping experience.
Q: Is it possible to hide "Sold Out" products only in certain collections?
A: Absolutely, automated collections can be configured with conditions that exclude "Sold Out" products, allowing for granular control over what's displayed where.
Q: Can customers still find "Sold Out" products if they're hidden from collections?
A: Yes, unless explicitly removed, "Sold Out" products can still be found through direct links or search, offering a pathway for interested customers to sign up for restock notifications.
Built to inform, thanks to programmatic SEO.