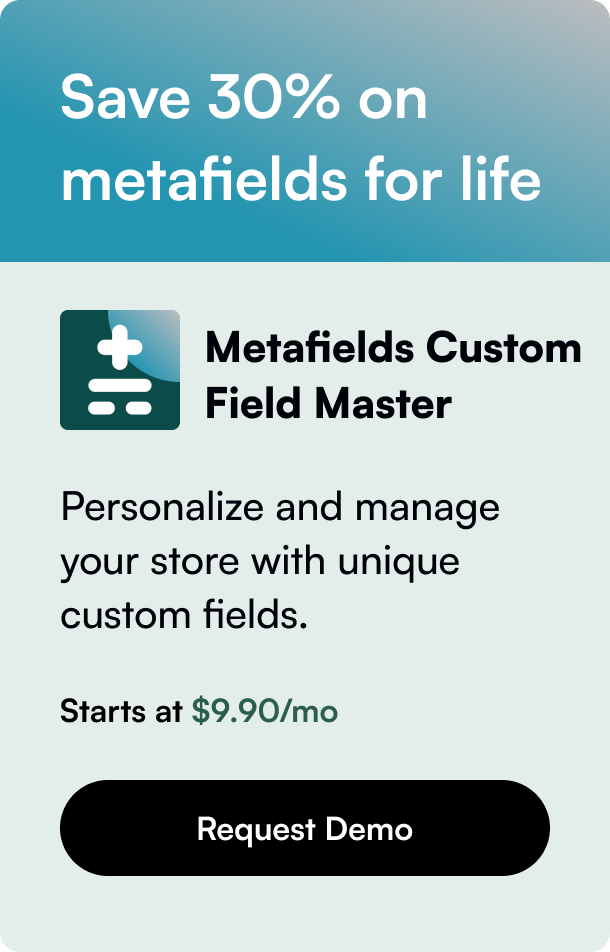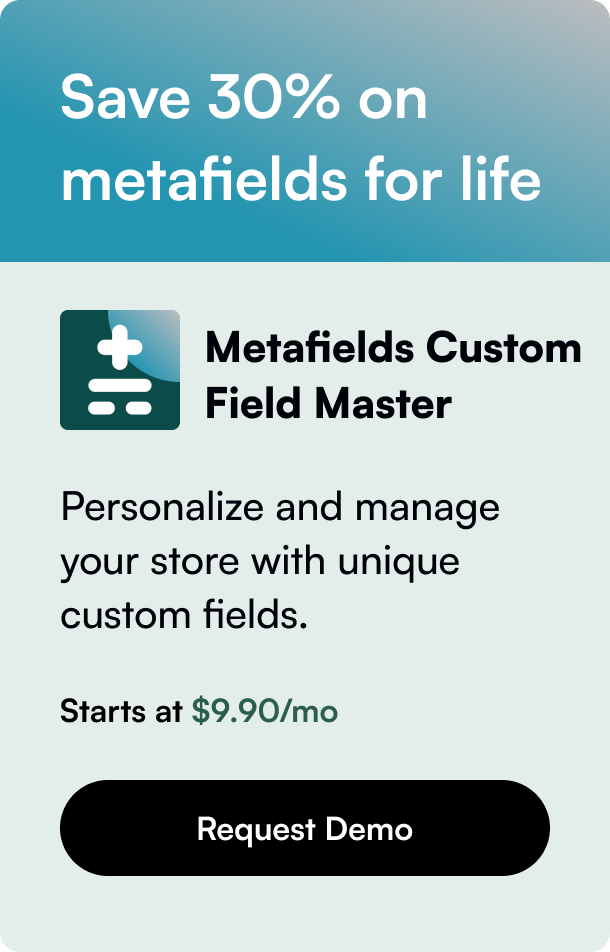Table of Contents
- Introduction
- Removing the Header and Footer: A Step-by-Step Guide
- Conclusion: Embracing Minimalism
- FAQ Section:
Introduction
Have you ever landed on a sleek and focused Shopify page that cleverly hides away the header and footer, presenting content that demands your full attention? This design choice is especially popular for landing pages, promotional campaigns, or any webpage aiming to minimize distractions. If you're wondering how you can replicate this clean look for your Shopify store, you're not alone. The good news is, with a bit of tweaking in Shopify's code, it's entirely possible to achieve this streamlined appearance. In this blog post, we'll embark on a detailed journey showing you exactly how to remove header and footer in Shopify, ensuring your pages captivate your audience from the get-go. Ready to elevate your Shopify store's design? Let's dive in!
Why Consider Removing Headers and Footers?
Removing the header and footer from specific Shopify pages can significantly enhance user experience by eliminating distractions. This is particularly beneficial for:
- Landing pages designed to convey a focused message or offer.
- Promotional pages where the goal is to lead visitors towards a single call to action, such as subscribing to a newsletter or making a purchase.
- Custom pages that aim to differentiate themselves from the rest of the website, offering unique content or experiences.
Strategic Implementation: Where and How
Before we proceed, remember that this modification requires basic knowledge of HTML, CSS, and Liquid—Shopify's templating language. It's crucial to approach these changes with caution, as incorrect code adjustments can potentially disrupt your site's functionality.
Removing the Header and Footer: A Step-by-Step Guide
Step 1: Access Your Shopify Theme Code
First things first, to make any changes to your Shopify store's appearance, you need to tap into its code:
- From your Shopify admin dashboard, navigate to Online Store > Themes.
- Find the theme you want to edit, click on Actions, and then select Edit code.
Step 2: Identifying the Right Files
Shopify's structure comprises various Liquid files responsible for different parts of your store. The theme.liquid file acts as the main layout template that includes the header and footer sections. However, specific pages might use different templates.
Step 3: Code Modifications
To Remove From a Specific Page:
- Locate the template file for the page from which you want to remove the header and footer. This could be page.liquid or a custom template file like page.custom.liquid.
- Inside the file, look for lines of code that include
{% section 'header' %}and{% section 'footer' %}. - To prevent the header and footer from loading on this specific template, you can either delete these lines or comment them out by wrapping them in Liquid comment tags:
{% comment %} and {% endcomment %}.
Global Removal With CSS:
Sometimes, you might want to hide the header and footer across your entire site. This can be easily achieved with CSS:
- In your Shopify admin, navigate to Online Store > Themes > Edit code.
- Find the theme.scss.liquid or style.scss.liquid file under the Assets folder.
- Add the following CSS at the bottom of the file:
Be cautious as this method hides the header and footer across your entire storefront. Use specific CSS selectors if you're targeting only certain pages..header, .footer { display: none !important; }
Step 4: Applying Conditional Logic
To hide the header and footer on specific pages without affecting the entire store, you can apply conditional logic using Liquid:
{% if template.name != 'homepage' %}
Add CSS or modify code to hide header/footer here
{% endif %}
This Liquid snippet checks the template name and applies the code accordingly, allowing you to selectively hide these elements.
Step 5: Testing and Troubleshooting
After implementing the changes, thoroughly test your website to ensure everything functions as expected. Look out for any layout shifts or unintended alterations on other pages.
Conclusion: Embracing Minimalism
Adopting a minimalistic design by removing headers and footers on certain Shopify pages can dramatically elevate the user experience, focusing attention where it's most needed. While this process requires a cautious approach and some coding know-how, the results can significantly benefit your store's aesthetics and user engagement.
Remember, the key to successful customization lies in understanding your theme's structure and cautiously applying changes. With this comprehensive guide, you're now equipped to refine your Shopify store's design to perfection.
FAQ Section:
Q: Can I remove the header and footer from my Shopify store without coding?
A: Most customization involving removing headers and footers requires some level of code editing. However, some themes may offer this functionality directly through the theme's customization settings.
Q: Will removing the header and footer affect my store's SEO?
A: If done correctly, removing these elements from specific pages should not negatively impact your SEO. Ensure that critical elements like navigation are still accessible from other parts of your site.
Q: Can I revert the changes if I'm not satisfied with the outcome? A: Absolutely. Before making any code changes, it's advisable to duplicate your theme to have a backup. You can easily revert to the original theme if needed.
Q: Is it possible to hide the header and footer for specific users or conditions?
A: Yes, using Liquid's conditional logic, you can tailor your storefront's appearance based on certain conditions, such as user login status, page template, or tags.
Q: Are there any alternatives to removing these site elements for better user engagement?
A: Instead of removal, consider redesigning or simplifying your header and footer for specific pages. This can include minimizing navigation links or making the header/footer transparent to reduce distractions without entirely removing these sections.