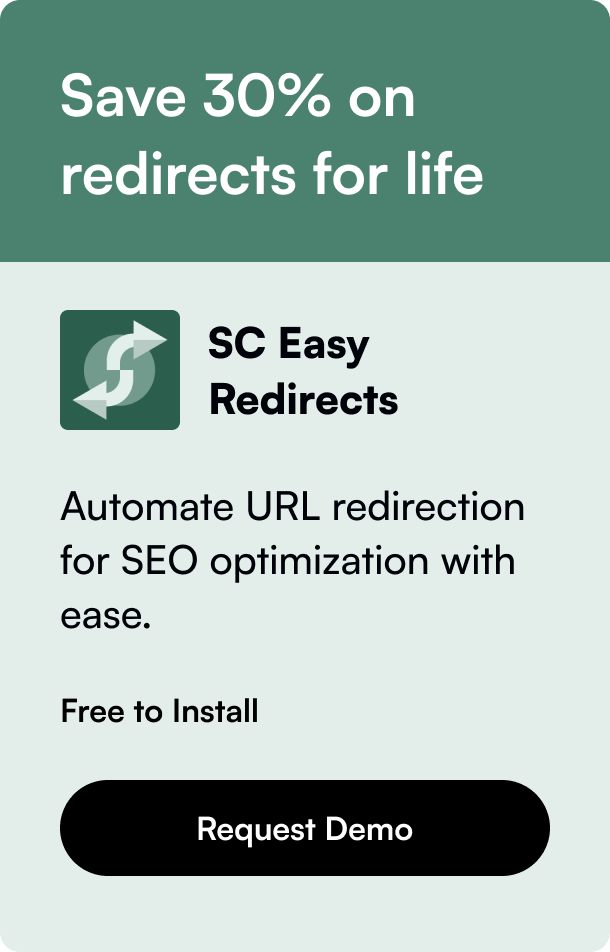Table of Contents
- Introduction
- Printing Packing Slips on Shopify: A Step-by-Step Guide
- Customizing Packing Slips for Brand Consistency
- Automating the Packing Slip Process
- Frequently Asked Questions (FAQ)
In the bustling world of e-commerce, efficiency in order processing and delivery plays a crucial role in ensuring customer satisfaction. A key component of this process is the packing slip, which not only facilitates accurate packaging but also enhances communication between the seller and the buyer. If you're using Shopify, one of the leading e-commerce platforms, you have a range of tools at your disposal to streamline this process. This blog post will take you through a detailed journey on how to print a packing slip on Shopify, ensuring that you leverage the platform’s features to the fullest.
Introduction
Did you know that a well-organized packing slip can significantly reduce the chances of shipping errors, thereby improving your customer's unboxing experience? Shopify, recognizing the importance of an efficient fulfillment process, offers a seamless method to print packing slips directly from your dashboard. Whether you're a small business owner juggling multiple roles or a dedicated fulfillment team looking to optimize your workflow, understanding how to efficiently manage packing slips in Shopify is essential. This blog post will provide you with step-by-step instructions on printing packing slips for individual orders or in bulk, editing packing slip templates, and tailoring the packing slips to better match your brand's aesthetic. Let’s dive into the world of Shopify packing slips and ensure that your packages leave the warehouse with all the necessary information for a successful delivery.
Printing Packing Slips on Shopify: A Step-by-Step Guide
Printing a packing slip on Shopify is straightforward, thanks to the platform's user-friendly interface. Whether you are dealing with a single order or managing a large batch of shipments, Shopify accommodates your needs with both individual and bulk printing options.
For Individual Orders:
- Log into your Shopify Admin dashboard and navigate to the 'Orders' section.
- Select the order for which you want to print a packing slip.
- Click on 'More actions' followed by 'Print packing slips'.
- A preview window will open, allowing you to review the packing slip before printing. Here, you can either print the slip directly or save it for later use.
For Bulk Shipments:
- In the 'Orders' section of your Shopify Admin, select the orders that require packing slips by checking the boxes next to them.
- Click on the '... ' button and select ‘Print packing slips’ from the dropdown menu.
- If you have multiple locations, choose the location you are fulfilling the orders from, then click 'Continue'.
- Proceed to print or save the packing slips for your selected orders.
Shopify’s system ensures that each packing slip includes vital information such as the shipping and billing addresses, list of ordered items, SKU numbers, weight, and quantity, thus making the packing process easier and more accurate.
Customizing Packing Slips for Brand Consistency
Shopify enables you to customize your packing slips using Liquid, Shopify’s templating language. If you have proficiency in HTML, CSS, and Liquid, you can edit your packing slip template to include specific elements like your brand logo, customized messages, and other unique design elements that resonate with your brand identity.
Editing Your Template:
- In your Shopify Admin, go to 'Settings' > 'Shipping and delivery'.
- Navigate to the 'Packing slips' section and click 'Edit'.
- Modify the template code as required. Shopify provides a list of variables that you can use to make your packing slip dynamic and informative.
Remember, proper customization not only reinforces your brand identity but also enhances the unboxing experience for your customers.
Automating the Packing Slip Process
Beyond printing and customization, Shopify integrates with several apps and third-party tools that can further automate and streamline your packing slip process. Automation can range from instantly printing packing slips in your warehouse upon receiving a new order to customizing the workflow for including specific order or customer notes.
Tools and Apps:
Apps such as Order Printer, Order Automator, and various Shopify-approved third-party apps enable extensive customization and automation possibilities. They can help you create more personalized packing slips and, in some cases, automate the printing process to save you considerable time and effort.
Frequently Asked Questions (FAQ)
Can I add customer notes to packing slips?
Yes, Shopify's template language Liquid allows you to customize your packing slip template to include order or customer notes by editing the template code to include the specific variables for these notes.
Is it possible to automate packing slip printing for new orders?
Yes, by using Shopify's API or third-party apps like Order Automator or EZ Exporter, you can set up a system where packing slips are automatically printed in your warehouse as soon as a new order is received.
How can I revert to the default packing slip template?
If you need to revert to the original template after making changes, simply go to the 'Packing slips' section under 'Shipping and delivery' settings in your Shopify Admin and click 'Revert to default'.
Can I print packing slips with shipping labels?
Yes, if you're using Shopify Shipping labels, you can print your shipping labels together with the packing slips and customs forms, streamlining the shipping process.
Understanding how to effectively manage and customize your packing slips on Shopify can significantly enhance your operational efficiency and improve customer satisfaction. By following these steps and utilizing the tools and customization options offered by Shopify, you can ensure that your products are not only delivered accurately but also presented in a way that reflects your brand's commitment to quality and customer service.