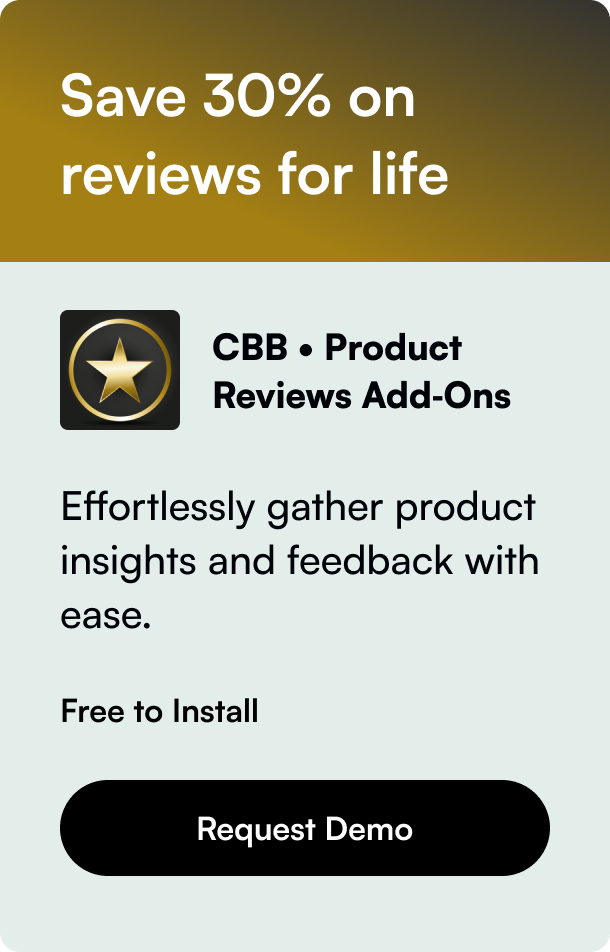Table of Contents
- Introduction
- Step 1: Installing PHP and Xdebug
- Step 2: Configuring Xdebug in xdebug.ini
- Step 3: Configuring PHPStorm
- Step 4: Testing Xdebug
- Using Xdebug with Magento CLI
- Troubleshooting Common Issues
- Conclusion
- FAQ
Introduction
Developing PHP applications can be challenging, especially when it comes to debugging complex code. Did you know that using Xdebug can significantly streamline this process? Xdebug is a powerful tool that enables PHP developers to debug their code more efficiently. In this blog post, we will delve into a step-by-step guide on how to install Xdebug and set up PHPStorm via CLI without Apache.
This article is particularly beneficial for PHP developers looking to improve their debugging workflow and maximize productivity. By the end of this guide, you will have a clear understanding of how to set up Xdebug and PHPStorm, ensuring your development process is smooth and error-free.
Step 1: Installing PHP and Xdebug
To kickstart the process, you need to install PHP and Xdebug on your system. Here’s a straightforward way to get that done:
Open your terminal and run the following command to install the latest version of PHP and Xdebug:
sudo apt-get install php8.3-xdebugVerify the installation by checking the PHP version:
php -v
Once you have confirmed the installation, you can proceed to the next step.
Step 2: Configuring Xdebug in xdebug.ini
Configuring Xdebug is crucial for it to work seamlessly with PHP. Follow these steps to configure Xdebug:
Locate the xdebug.ini file. This file is usually found in the directory where PHP is installed.
Open xdebug.ini for editing. Use a text editor like
nanoorvimfor this purpose:sudo nano /etc/php/8.3/mods-available/xdebug.iniAdd the following configuration settings:
zend_extension=xdebug.so xdebug.mode=debug xdebug.start_with_request=yesSave the file and exit the editor.
Restart the Apache service to apply the changes:
sudo service apache2 restart
Despite this guide focusing on CLI usage without Apache, it's essential to restart Apache here to ensure the configurations are applied. This can be considered a safety step in preparing your environment.
Step 3: Configuring PHPStorm
To debug effectively, you need to sync PHPStorm with Xdebug. Here’s how you can configure PHPStorm:
Open PHPStorm and navigate to
Settings(orPreferenceson macOS).Click on
PHPin the left sidebar and then click onDebug.Set up a new PHP interpreter by selecting the version of PHP you installed earlier. Ensure that the Xdebug settings are correctly recognized.
Navigate to
PHP->Serversand add a new server configuration:- Name:
localhost - Host:
localhost - Port:
9000 - Debugger:
Xdebug
- Name:
Apply the changes and close the settings window.
Step 4: Testing Xdebug
Testing ensures that Xdebug is correctly set up and ready to debug your PHP code. Follow these steps:
Create a new PHP file in your project directory, for example,
test.php.<?php echo "Test Xdebug"; ?>Set a breakpoint in the
test.phpfile by clicking in the left margin of the line number where you want the execution to pause in PHPStorm.Run the PHP file with Xdebug enabled:
XDEBUG_SESSION_START="PHPSTORM" php test.php
PHPStorm should now pause execution at the breakpoint you set, indicating that Xdebug is working correctly.
Using Xdebug with Magento CLI
Magento developers can also benefit from using Xdebug with Magento CLI commands. Here’s how you can do it:
- Run any Magento CLI command with Xdebug enabled. For instance:
XDEBUG_SESSION_START="PHPSTORM" php bin/magento se:up
This command will trigger the Magento setup upgrade command with Xdebug session.
Troubleshooting Common Issues
Sometimes, Xdebug may not work as expected. One common error is the inability to connect to the debugging client:
Xdebug: [Step Debug] Could not connect to debugging client. Tried: localhost:9000 (through xdebug.client_host/xdebug.client_port).
This issue can be fixed by:
Checking PHPStorm debug options. Ensure settings like
Force break at first lineandResolve breakpoints if not availableare enabled.Restarting PHPStorm to apply any changes and reattempt the debugging process.
Conclusion
By following these detailed steps, you can efficiently set up Xdebug and PHPStorm for command-line interface debugging, bypassing the need for Apache. This approach allows a more streamlined debugging process, making it easier for developers to identify and fix issues in their PHP code.
For any further questions or challenges you encounter while following this tutorial, feel free to reach out. Happy debugging!
FAQ
Q1: Can I use Xdebug with other IDEs besides PHPStorm?
Yes, Xdebug can be configured to work with many other IDEs, such as Visual Studio Code, Eclipse, and NetBeans. The exact configuration steps may vary, but the core principles remain the same.
Q2: Is it necessary to restart Apache if I'm using the CLI?
Restarting Apache after configuring Xdebug is an extra precaution to ensure that any running PHP processes pick up the new configuration. For CLI operations, this step might sometimes be skipped, depending on the setup.
Q3: Can Xdebug be used in a production environment?
While possible, it is not recommended to use Xdebug in a production environment due to performance overhead and potential security risks. Xdebug is designed for local development environments where it can aid in debugging and profiling.
Q4: Does Xdebug work with all versions of PHP?
Xdebug is compatible with most PHP versions, but you should always check the specific version compatibility on the Xdebug website to ensure it works with your PHP version.
Q5: How can I make Xdebug start automatically with every PHP request?
You can adjust the xdebug.ini file to include the xdebug.start_with_request=yes directive, ensuring Xdebug starts with every PHP request automatically.