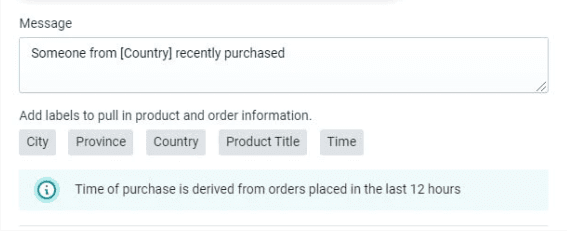Unlimited pop-ups
The app lets you create ‘n’ number of popups to display in your storefront. So, uplift conversion rate by showing proof that customers are already happy and buying in your store. Since you are allowed to create unlimited pop-ups, let us be your side to create your first recent sales pop.
Let’s get started…
1. Go to app dashboard
2. Click on Create Popup if it’s your first time, else you can simply click on Notifications and begin customizing the popup you created
3. Choose between several layout options under Layout and tweak where on the screen the notification will pop up and more.
4. Text & Style Format allows you to customize the text displayed on the sales notification. Customize it the way you like. Moreover, you are also allowed to configure the style of the sales pop by updating the background color, title color, text color, button background color, button color, time display color, etc. Under the same roof, you can also change the popup background image to make it more appealing.
5. At the bottom of the same section, you’ll find a few more settings to change the look & feel of the popup. You can also configure the position of the sales popup for desktops & tablets. Moreover, you can also decide the animation for the popup. Furthermore, you can decide whether or not you want to show the popup on mobile devices or not by selecting yes or no in show on sobile dropdown
6. You’ll also find a setting that’ll ask you the number of notifications you want to display on a page. After completing a cycle of the number of notifications you entered, it repeats itself.
7. When you’re done with the configurations, click on Save to make sure everything you configured is saved.
8. Now is the time you configure the behavior of the sales pop. Click on Settings.
9. Enable the popup in the storefront by clicking on the Enable button.
10. Select the type of popup you want to display in your storefront by selecting a value from the dropdowns under the display order setting
11. Decide on the way your sales popup displayed in your storefront. Set the initial delays for the popup under the Display Options settings.
12. For more precise reporting, utilize Google Analytics. Add Campaign Source & Campaign Medium to track how your sales pop is performing.
13. Save your settings & view your storefront.
Custom notification message
The app lets you customize the message that will appear in the sales pop in the storefront. You can keep it simple, tricky, etc the way you want. Let us show you how you can customize the notification message in the sales pop.
1. Go to the app dashboard
2. Click on Create Popup if it’s your first time, else you can simply click on Notifications and begin customizing the popup you created
3. Choose between several layout options under Layout and tweak where on the screen the notification will pop up and more.
4. Text & Style Format allows you to customize the text displayed on the sales notification. Customize it the way you like.
5. Save your settings & view your storefront.
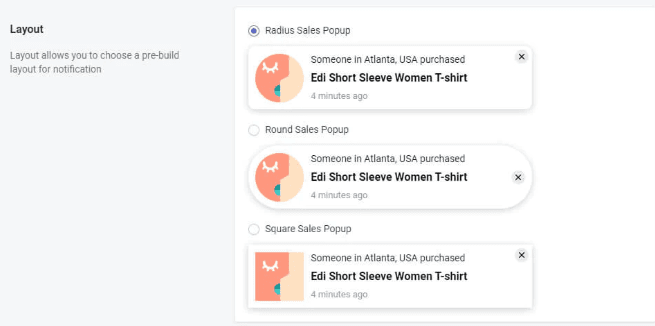
Holiday season themes
The app allows you to customize the look & feel of the sales popup the way you like. You can give it a festive touch & make it a holiday season popup. Eg: You can customize the sales pop in a way that it looks more like a Christmas-themed popup.
Minimal pop-up designs
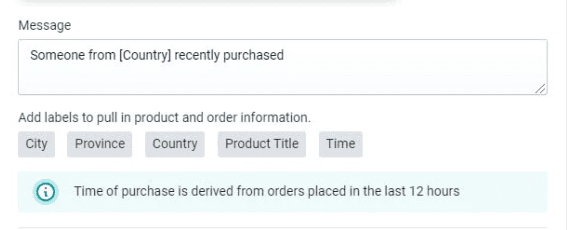
User Insights
The app offers a complete summary of statistics of how well your sales pop performed. It covers all the clicks & sales made by the sales pop. Moreover, it gives you data from the past 30 days, 7 days & current. With a clear chart, it gives a fully-fledged report of the sales pop.
You can find these insights on the app dashboard itself.
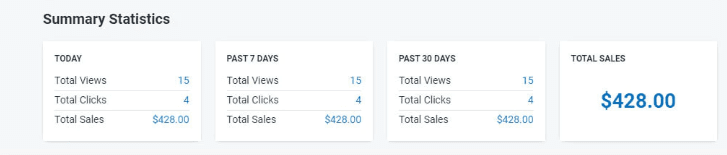
Placement control
The app gives you complete control over placing the sales pop in your storefront.
Let us show you how :
1. Go to the app dashboard
2. Click on Create Popup if it’s your first time, else you can simply click on Notifications and begin customizing the popup you created
3. At the bottom of the same section, you can configure the position of the sales popup differently for desktops & tablets.
4. By default, the position of the sales pop is Bottom Left. You can select a value from the dropdown and click on Save.
5. View the changes in your storefront.
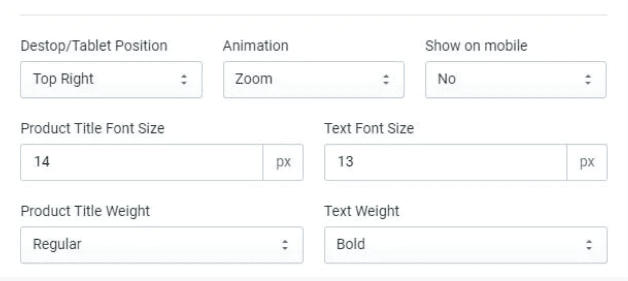
Language support
The app understands every language you speak. You can add your required language in the Popup message & display it to your visitors.
Here’s exactly how you do it: